Split Excel Sheets Easily by Cell Value
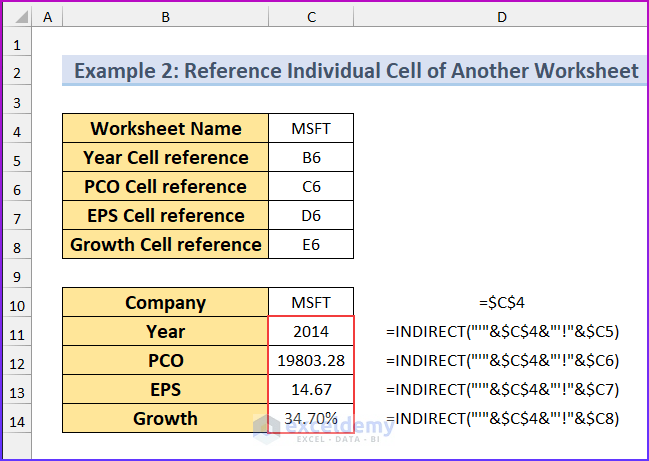
Excel is an incredibly powerful tool used by millions across the globe for data analysis, accounting, record keeping, and more. However, as data volume grows, spreadsheets can become unwieldy and hard to navigate. One effective method to manage large datasets is by splitting an Excel sheet into multiple sheets based on the value in a specific cell. This not only organizes the data better but also makes it easier to analyze, share, or work on specific datasets independently. In this guide, we will delve into several methods to split Excel sheets by cell value, ensuring you can handle your data more efficiently.
Why Split Excel Sheets?

Splitting an Excel sheet can offer numerous benefits:
- Efficiency: Working with smaller datasets is much faster than navigating through a single, large, monolithic spreadsheet.
- Collaboration: Team members can work on separate sheets independently without affecting others’ data.
- Data Analysis: Detailed analysis of specific data categories becomes straightforward when data is segmented.
- Privacy: You can protect sensitive information by segregating it into different sheets.
- Organization: Enhanced data structure promotes cleaner organization, making retrieval easier.
Manual Split by Copy-Paste

The simplest way to split an Excel sheet is manually, although this method becomes impractical with large datasets:
- Select the cells containing the value you want to split the sheet by.
- Copy the selected data by using Ctrl + C or right-clicking and choosing ‘Copy’.
- Create a new worksheet, give it an appropriate name, and paste the copied data with Ctrl + V or by right-clicking and choosing ‘Paste’.
- Repeat for each unique value in your chosen column or row.
⚠️ Note: This method can become time-consuming for large datasets with many unique values.
Using Advanced Filter

Excel’s Advanced Filter feature provides a more automated approach:
- Select any cell in the dataset.
- Go to Data > Advanced in the ribbon.
- In the Advanced Filter dialog, choose ‘Filter the list, in-place’ or ‘Copy to another location.’
- Select ‘Unique records only’ to only see unique values, and specify the criteria range if needed.
- Click ‘OK’, and unique records will be filtered.
- Move these filtered records to a new sheet by copying and pasting.
🔍 Note: The Advanced Filter method requires some setup but becomes invaluable for repeated data splitting tasks.
Using VBA (Visual Basic for Applications)

For the ultimate control over splitting your Excel sheets, VBA can automate the process:
- Open the VBA Editor by pressing Alt + F11.
- Go to ‘Insert > Module’ to create a new module.
- Paste the following code into the module:
Sub SplitByCellValue()
Dim ws As Worksheet
Dim dict As Object, key As Variant
Dim lastRow As Long, i As Long
Dim rng As Range, cellValue As String
Set dict = CreateObject("Scripting.Dictionary")
Set ws = ThisWorkbook.Sheets("Sheet1") 'Replace with your sheet name
lastRow = ws.Cells(ws.Rows.Count, "A").End(xlUp).Row
'Identify unique values and create sheets
For i = 2 To lastRow 'Assuming headers in Row 1
cellValue = ws.Cells(i, 1).Value
If Not dict.Exists(cellValue) Then
dict.Add cellValue, ""
ws.Copy After:=ThisWorkbook.Sheets(ThisWorkbook.Sheets.Count)
ThisWorkbook.Sheets(ThisWorkbook.Sheets.Count).Name = cellValue
End If
Next i
'Copy data to respective sheets
For Each key In dict.Keys
ws.Range("A1").AutoFilter Field:=1, Criteria1:=key
ws.Range("A1:D" & lastRow).SpecialCells(xlCellTypeVisible).Copy
ThisWorkbook.Sheets(key).Range("A1").PasteSpecial xlPasteValuesAndNumberFormats
ws.ShowAllData
Next key
Application.CutCopyMode = False
End Sub
This script will:
- Create new sheets for each unique value in column A.
- Copy and paste the corresponding data into each new sheet.
📝 Note: Ensure you have Macros enabled to run this script, and modify the sheet and column references as needed.
Using Power Query

Power Query, or ‘Get & Transform Data’, offers another automated method:
- Select any cell within your dataset.
- Go to Data > From Table/Range to load your data into Power Query.
- Transform the data as required.
- Click on Home > Group By.
- In the dialog box, choose the column with the values to split by, and click ‘OK’.
- Click on Close & Load To, and select ‘Table’ then choose ‘New Worksheet’ to load each grouped table.
This method groups data based on the chosen column, effectively splitting your dataset:
| Column | Operation |
|---|---|
| Category | Group By |
| Data to group | All Rows |

🌐 Note: Power Query can handle large datasets and is extremely powerful for data manipulation beyond just splitting sheets.
Wrapping Up

Splitting Excel sheets by cell value can greatly enhance your workflow, especially when dealing with large datasets. Whether you opt for manual copy-paste, use Excel’s built-in Advanced Filter, script with VBA, or leverage Power Query, you now have several tools at your disposal to manage and organize your data efficiently. Each method has its strengths; choose the one that best fits your comfort with Excel, the size of your data, and your specific needs for data analysis or sharing.
What is the best method for splitting a large Excel sheet?

+
The best method depends on the size of your dataset and your comfort with Excel features. For large datasets, Power Query or VBA scripting might be more efficient. For smaller datasets or quick tasks, manual copy-paste or Advanced Filter could suffice.
How do I ensure data integrity while splitting Excel sheets?

+
To ensure data integrity, always check that formulas and references are updated correctly when data is moved. Using macros or Power Query can help automate and maintain accuracy in this process.
Can I split sheets by multiple columns?

+
Yes, you can split sheets by multiple columns using Power Query’s ‘Group By’ feature where you can choose multiple columns to group your data by, or by modifying VBA scripts to accommodate additional splitting criteria.
Is there a way to automate this process on an ongoing basis?

+
Absolutely. VBA scripting or Power Query can be set up to automatically split sheets whenever new data is added, ensuring your Excel workbook remains organized with minimal manual intervention.