3 Simple Ways to Transfer Excel Sheets

Moving data between different instances of Excel or Excel-like applications can be a daunting task, especially when you're dealing with large amounts of data or intricate spreadsheets. Luckily, there are several simple ways to transfer Excel sheets that streamline this process, saving you time and reducing the risk of errors. Whether you're consolidating information, sharing data with team members, or just organizing your own files, here are three reliable methods to get the job done efficiently.
Method 1: Using Copy and Paste
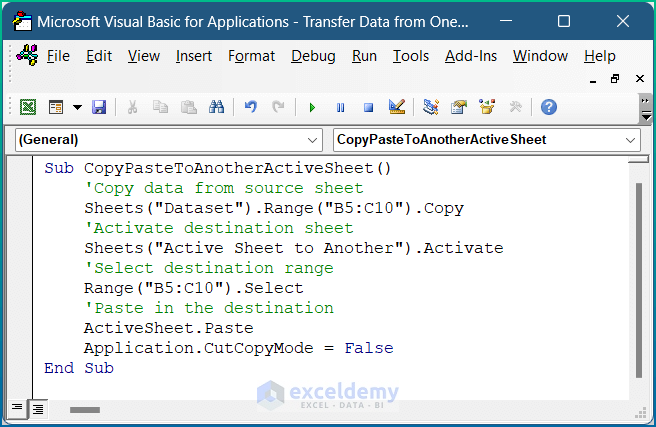

The most straightforward way to transfer Excel sheets is through the classic copy and paste technique. This method might seem basic, but it’s incredibly effective for most simple transfers:
- Open the workbook containing the sheet you want to transfer.
- Right-click the sheet tab you want to move and select “Move or Copy.”
- In the dialog box that appears, choose the workbook where you want to copy the sheet. You can either move it to an existing workbook or create a new one.
- If you’re just copying, remember to check the box that says “Create a copy.”
- Select the position where you want the sheet to appear, then hit OK.
⚠️ Note: This method might not work well for very large sheets due to memory limitations or can be slower if there’s a substantial amount of data to move.
Method 2: Importing and Exporting CSV Files


Another effective way to transfer data between Excel sheets or applications is by using the CSV (Comma Separated Values) file format, which is universally accepted by most spreadsheet applications:
- In Excel, save the worksheet you want to transfer as a CSV file (File > Save As > CSV (Comma delimited)).
- Open the target workbook or another spreadsheet program like Google Sheets.
- Import the CSV file (Data > Get External Data > From Text in Excel or File > Import > Upload in Google Sheets).
- Adjust the settings if necessary, like choosing the delimiter (usually a comma) and the text qualifier (usually quotation marks).
✅ Note: Using CSV files strips formatting, formulas, and some data types like charts, so it’s best for raw data transfer.
Method 3: Using Excel’s Linking Feature


This method is ideal for scenarios where you want real-time updates between sheets in different Excel files or applications:
- Open both workbooks you want to link.
- In the destination workbook, where you want the data to appear, type ‘=’ and then navigate to the source workbook.
- Select the range you want to link and press Enter. This creates a formula that links to the source data.
- Save the destination workbook to keep the link. When the source changes, the destination automatically updates.
🌐 Note: Be cautious with this method as moving or renaming source files can break the links.
By understanding and applying these three methods, you can effectively manage your Excel data transfers with ease. Each approach has its advantages, whether it's simplicity, data preservation, or the need for real-time updates. However, remember to consider the size of your data, the requirement for formatting or formulas, and the need for ongoing updates when choosing your method.
Can I transfer Excel sheets between different versions of Excel?

+
Yes, you can transfer sheets between different versions of Excel using these methods, although compatibility issues might arise, especially with features unique to newer versions.
Is it safe to use these methods if my data contains sensitive information?

+
When handling sensitive data, it’s always recommended to ensure your files are password-protected or use secure file transfer methods or cloud services with strong encryption.
What happens if I can’t remember where the source file for a link is located?

+
Excel’s ‘Edit Links’ feature allows you to see and update the paths of linked files. Navigate to ‘Data > Edit Links’ to locate and modify your links.
How do these methods compare in terms of data preservation?

+
Copy and paste preserves all formatting, formulas, and data. CSV imports lose formatting but retain data. Linking keeps everything updated, but you need the original file.



