3 Simple Steps to Add a Sheet in Excel 2016
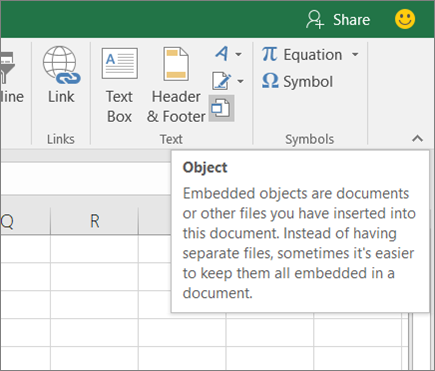
Introduction to Excel Sheets

Excel 2016, part of Microsoft Office, has become an essential tool for managing, organizing, and analyzing data. Whether you’re a financial analyst, a student, or a business owner, Excel’s spreadsheets provide a versatile platform for all data-related tasks. Adding a new sheet in Excel is fundamental when organizing your data into different categories or when you need to keep different sets of information separate yet accessible within the same workbook. Here’s a straightforward guide to help you add a sheet in Excel 2016 efficiently.
Step 1: Navigate to the Workbook Interface

Before adding a new sheet, you should first ensure you’re in the right workspace:
- Open Excel 2016 on your computer.
- Ensure you have a workbook open or create a new one.
- You’ll see the main interface with various tabs, a formula bar, and existing sheets (if any).
🌟 Note: Make sure you're not currently editing any cells to avoid unintended data changes.
Step 2: Add a New Sheet

Now that you’re in the correct environment, here’s how to add a new sheet:
- Method 1: Click on the “+” icon at the bottom of your workbook, next to the last sheet tab. This action instantly adds a new sheet to the right of the existing sheets.
- Method 2: Alternatively, you can use the keyboard shortcut: Ctrl + T (on Windows) or Cmd + T (on Mac).
- Method 3: Right-click any sheet tab and select “Insert…” from the context menu, then choose “Worksheet” in the dialog box that appears.
| Method | Action | Keyboard Shortcut (Windows) | Keyboard Shortcut (Mac) |
|---|---|---|---|
| Using the Sheet Navigation Bar | Click the '+' icon | - | - |
| Keyboard Shortcut | - | Ctrl + T | Cmd + T |
| Context Menu | Right-click and choose "Insert..." | - | - |

🔍 Note: Method 3 provides an extra step to customize the type of sheet you're adding, although in most cases, you'll opt for a standard worksheet.
Step 3: Naming and Customizing Your New Sheet

Once your new sheet is added, you might want to personalize it:
- Labeling: Double-click the sheet tab to edit its name. This helps in organizing your workbook by giving meaningful names to different sheets.
- Color-coding: Right-click the tab to find options to change the color of the tab, making it stand out visually.
- Reordering: Drag and drop the sheet tab to change its position relative to other sheets in the workbook.
📝 Note: Avoid using special characters or spaces in sheet names for better compatibility, especially if you share your files.
Summary

Excel 2016 provides multiple intuitive methods to add new sheets to your workbook. By following these steps, you can quickly adapt your workbook to meet new data management needs. Whether you’re analyzing financial data, organizing a project, or managing personal finances, these simple techniques will enhance your productivity and organization. Remember, the ability to add and manage sheets efficiently is key to harnessing Excel’s full potential for data organization and analysis.
Can I add multiple sheets at once in Excel 2016?

+
Yes, you can add multiple sheets at once by holding down the Ctrl key (or Cmd on Mac) while clicking the ‘+’ icon or using the keyboard shortcut multiple times. This action will add as many sheets as you click.
What’s the maximum number of sheets I can add in Excel 2016?

+
Excel 2016 allows you to have a total of 1,048,576 rows by 16,384 columns across an unlimited number of sheets in a single workbook, limited only by your computer’s memory and performance capabilities.
Can I change the default number of sheets when creating a new workbook?

+
Yes, you can modify the default number of sheets that appear when opening a new workbook by adjusting Excel options. Go to File > Options > General and change the setting for ‘Include this many sheets’ in a new workbook.