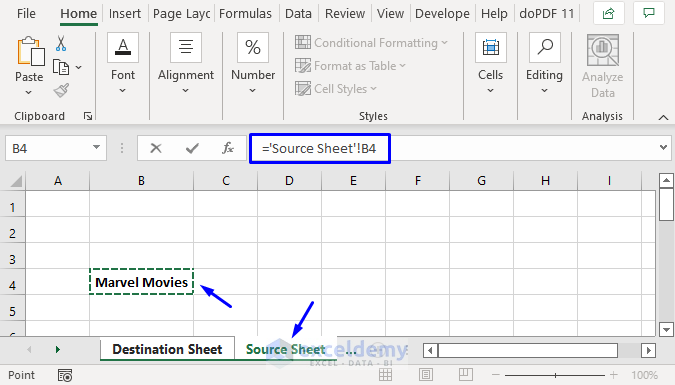Transfer Excel Sheets to PowerPoint Effortlessly

If you've ever found yourself grappling with the task of transferring data from Excel into PowerPoint, you're not alone. Whether it's for a presentation to highlight key metrics or to illustrate a project's progress, the process can often be a roadblock for many. However, with the right techniques, you can effortlessly import Excel data into PowerPoint, making your presentations more dynamic and informative. In this comprehensive guide, we'll explore several methods to achieve this, catering to various needs and skill levels.
Direct Copy and Paste

The simplest method for most users involves the classic copy and paste technique:
- Open your Excel workbook and select the range of cells or chart you want to transfer.
- Press Ctrl + C (or right-click and select Copy).
- Switch to your PowerPoint presentation, click where you want the data, and press Ctrl + V (or right-click and choose Paste).
📝 Note: The result will vary based on how you paste. Using Paste Special can give you options like keeping the source formatting or pasting as a picture.
Using Object Linking and Embedding (OLE)

If you want your PowerPoint slides to stay updated with changes made in Excel:
- In Excel, select the data or chart, right-click, and choose Copy.
- In PowerPoint, go to the Home tab, click on the arrow under Paste, then select Paste Special.
- From the dialog, choose Microsoft Excel Worksheet Object and decide if you want to link or embed the object.
- If you choose to Link, your slides will reflect any updates in the Excel file.
📝 Note: Linking can reduce file size but remember, if the Excel file location changes, you'll need to relink the object.
Inserting as an Image

For a more aesthetic approach, or if the data doesn't need to be updated:
- In Excel, select your data, press Alt + Print Screen to capture just the selected part.
- Open PowerPoint, go to Insert, select Picture, and paste the screenshot.
- Adjust the image as necessary.
Automating with VBA
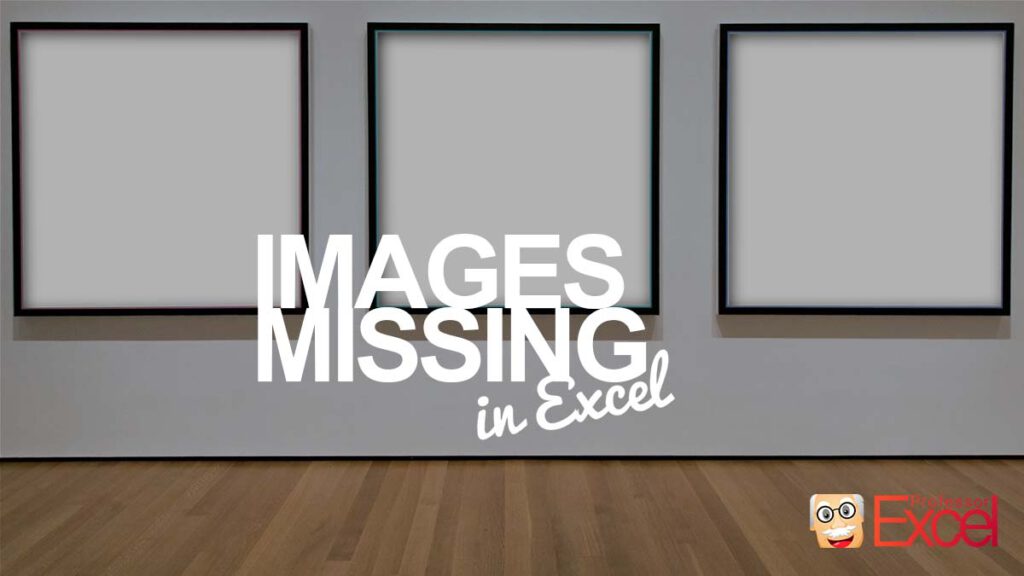
For those comfortable with VBA, automating the process can save a significant amount of time:
Sub ExcelToPowerPoint()
Dim pptApp As Object, pptPres As Object
Set pptApp = CreateObject("PowerPoint.Application")
pptApp.Visible = True
Set pptPres = pptApp.Presentations.Open("C:\Path\To\Your\Presentation.pptx")
' Here, you would insert your Excel data or charts
pptPres.Save
pptPres.Close
Set pptPres = Nothing
pptApp.Quit
Set pptApp = Nothing
End Sub
📝 Note: This is for advanced users. Ensure you have the necessary permissions and understanding of VBA before attempting.
Using Data Tables in PowerPoint

PowerPoint's Data Table feature can be particularly useful for tabular data:
| Step | Description |
|---|---|
| Insert Table | Go to Insert, select Table, and choose the desired dimensions. |
| Populate Data | Manually fill the table with data from your Excel sheet. |
| Format | Use PowerPoint’s design tools to format the table to match your presentation's style. |

Embedding Excel Charts
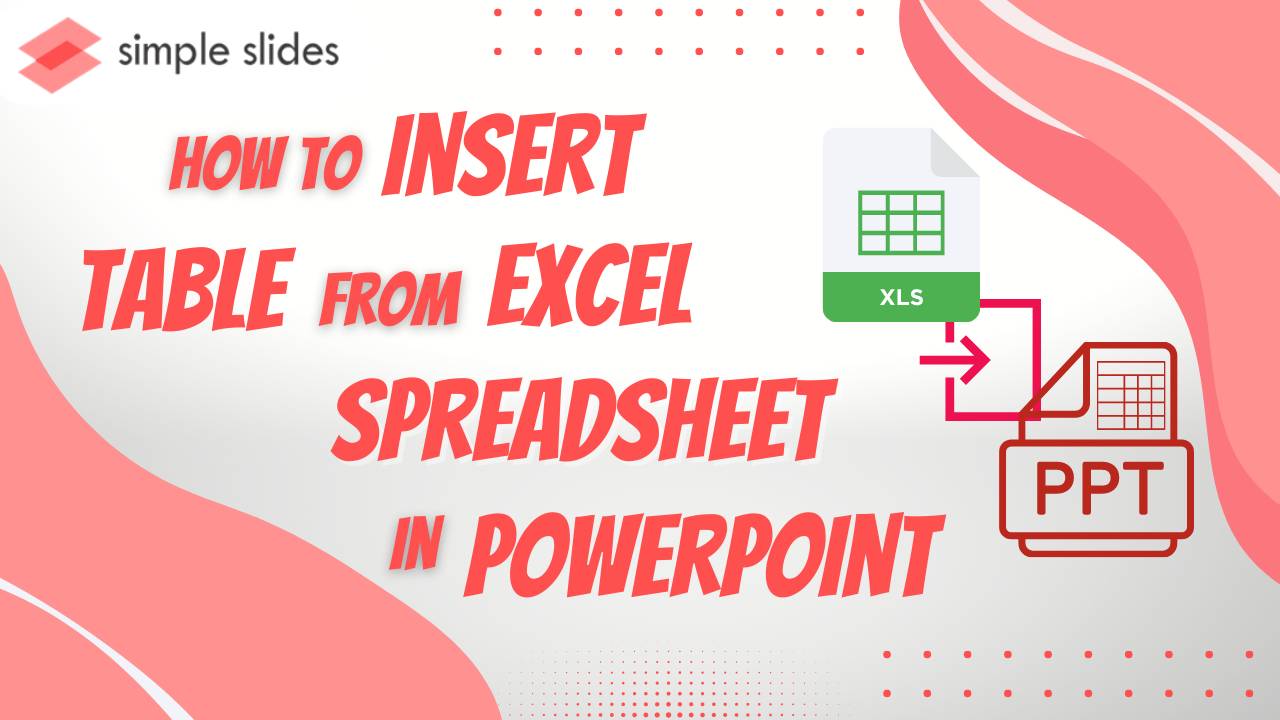
Charts can effectively convey trends and data analysis:
- In Excel, create or modify your chart to your liking.
- Copy the chart, go to PowerPoint, and use Paste Special to embed the chart as an object.
- This allows for chart manipulation within PowerPoint.
As we wrap up this exploration of different methods to integrate Excel data into PowerPoint, it's clear that each approach has its advantages. Choosing the right method depends on your presentation's needs, your comfort with technology, and how you plan to manage updates. Whether you decide on a simple copy and paste, sophisticated object linking, or even dive into VBA automation, the goal remains the same—to make your presentations more dynamic, informative, and compelling. The flexibility offered by these techniques ensures that your Excel data can be an integral part of your storytelling in PowerPoint, enhancing both the visual appeal and the narrative flow of your presentation.
Can I update my PowerPoint charts automatically from Excel?

+
Yes, by using OLE and choosing the Link option, your PowerPoint charts will update automatically when the Excel file is modified. However, ensure that both files are in the same location or update the link if they move.
How can I maintain the format of my Excel data when pasting into PowerPoint?

+
Use Paste Special in PowerPoint and select Microsoft Excel Worksheet Object to keep the original formatting. You can also use Paste as Picture to maintain an exact visual representation of your data.
Is there a limit to how much data I can transfer from Excel to PowerPoint?

+
While there’s no set limit, transferring large datasets as objects can increase file size and slow down PowerPoint. It’s better to use summarized or key data, or consider linking the data for performance reasons.