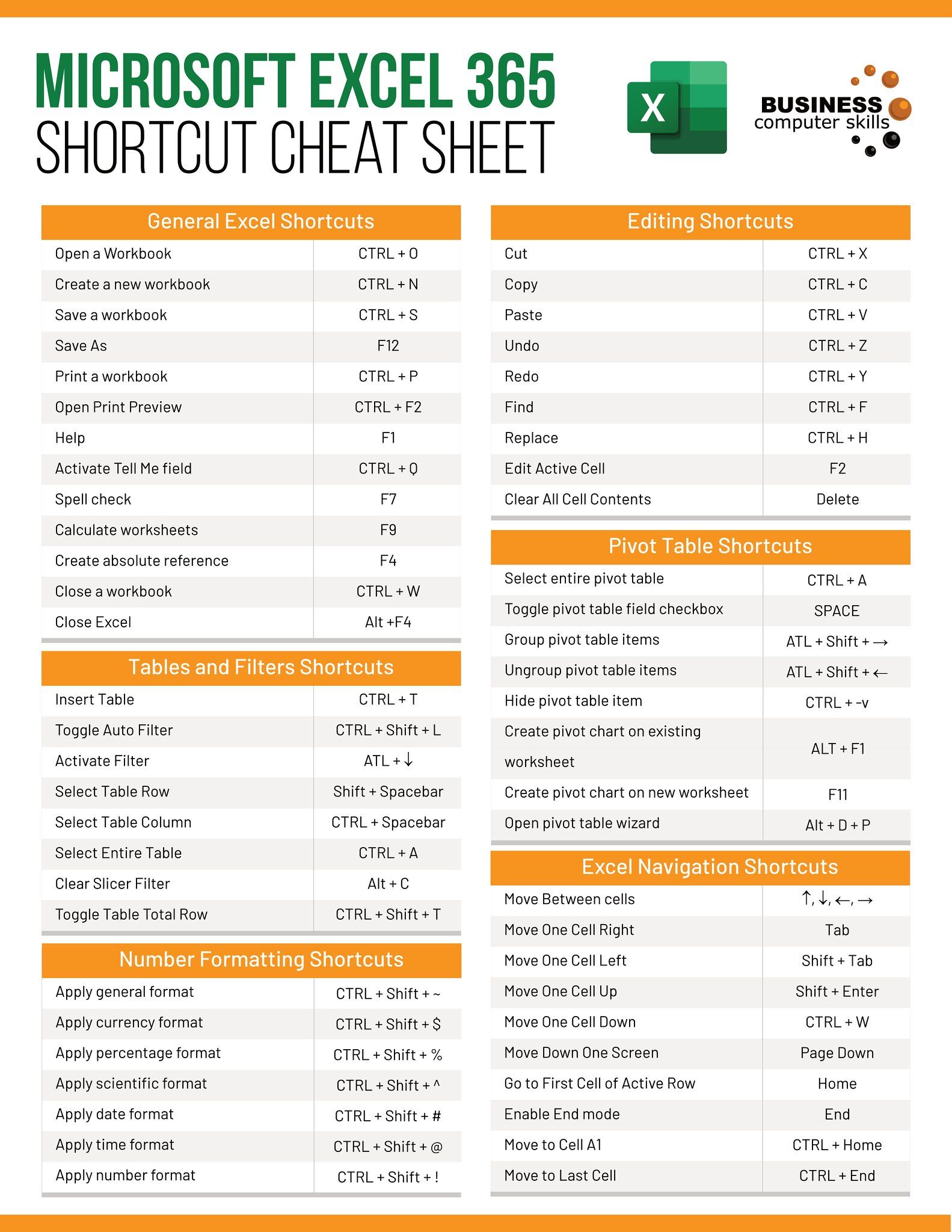Transferring Excel Files to Google Sheets: A Simple Guide

Why Transfer from Excel to Google Sheets?

In today's world, collaborative workspaces are becoming increasingly vital, especially for those in remote or hybrid work environments. Microsoft Excel, a long-standing standard in data management and analysis, while powerful, lacks real-time collaborative features that are effortlessly available in Google Sheets. Here are some compelling reasons why you might consider making the switch:
- Collaboration: Google Sheets allows multiple users to edit the document simultaneously, providing a live update experience.
- Cloud Access: Sheets are stored in the cloud, ensuring easy access from any device at any time, without worrying about file compatibility or storage devices.
- Cost: Google Sheets is part of Google Workspace, which offers free options and paid versions with more features, potentially saving money over Microsoft Excel.
- Integration: Easy integration with other Google products and external services, enhancing productivity with tools like Google Forms for data collection.
Step-by-Step Guide to Transferring Excel Files to Google Sheets

Migrating your data from Excel to Google Sheets is straightforward if you follow these steps:
1. Prepare Your Excel File

Before you upload your Excel file to Google Sheets, ensure:
- You've saved your Excel file in a compatible format (typically .xls or .xlsx).
- Check for complex formulas or macros that might not translate perfectly to Google Sheets. Consider simplifying these elements or make a note to handle them manually.
2. Uploading to Google Drive

To get started:
- Open Google Drive.
- Click on the "+ New" button on the left side and then "File upload."
- Select your Excel file from your computer and upload it.
🔹 Note: If your file contains many tabs, be prepared to manually review each tab for formatting and functionality after conversion.
3. Converting Excel to Google Sheets

After uploading:
- Locate the uploaded file in Google Drive.
- Right-click on the file, then choose "Open with" and select "Google Sheets."
- Google Drive will create a new Google Sheets document named after your Excel file with a "(1)" appended, or you can decide to "Make a Copy."
The spreadsheet will open in Google Sheets, where you can now:
- Review the data transfer to ensure everything looks as expected.
- Check for any formatting issues or missing data, which is especially important for complex spreadsheets.
4. Review and Adjust

Here are some key points to address post-conversion:
- Formulas: Ensure formulas are intact and work correctly in Google Sheets.
- Charts and Pivot Tables: Verify these elements have transferred correctly or recreate them if necessary.
- Formatting: Google Sheets might interpret some Excel formatting differently; adjust as needed.
5. Collaborative Setup

If you plan to collaborate:
- Share the new Google Sheets document via the "Share" button to invite collaborators.
- Set permissions for viewing, commenting, or editing to control access.
- Use commenting and chat features to communicate changes or seek approval from team members.
Wrapping Up Your Transition

By following these steps, you've successfully moved your data from Excel to Google Sheets, opening up a world of collaborative possibilities. Remember, although this guide provides a streamlined process, each spreadsheet might have unique elements that require manual adjustments. Take your time to ensure data integrity and functionality post-transfer, and explore the additional features Google Sheets offers to enhance your productivity further.
What happens to Excel macros when converting to Google Sheets?
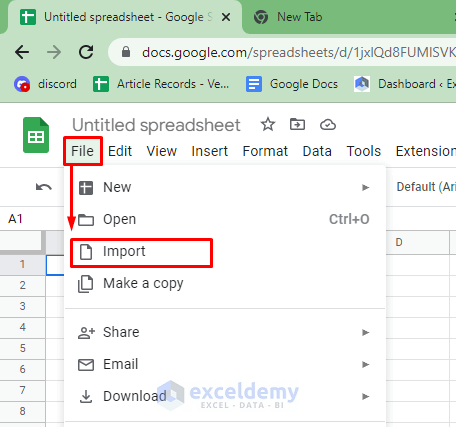
+
Excel macros generally do not transfer to Google Sheets as-is. You may need to recreate similar functionalities using Google Apps Script, which is Google’s scripting language for automation and customization within Google Sheets.
Can I convert back from Google Sheets to Excel?

+
Yes, you can download a Google Sheets document in various formats, including Excel, by going to “File” > “Download” > “Microsoft Excel (.xlsx)” from within the Google Sheets document.
Is there a limit to the size of Excel files that can be uploaded to Google Drive?

+
Google Drive has a file size limit of 5TB for individual files, but typical Excel files will seldom reach this size. Be mindful of your available storage space as you upload files.
How can I ensure my formulas work correctly in Google Sheets?

+
Check each formula for compatibility as some Excel formulas have different names or syntax in Google Sheets. Use Google Sheets’ built-in formula suggestion and help features to find the equivalent functions if they differ.