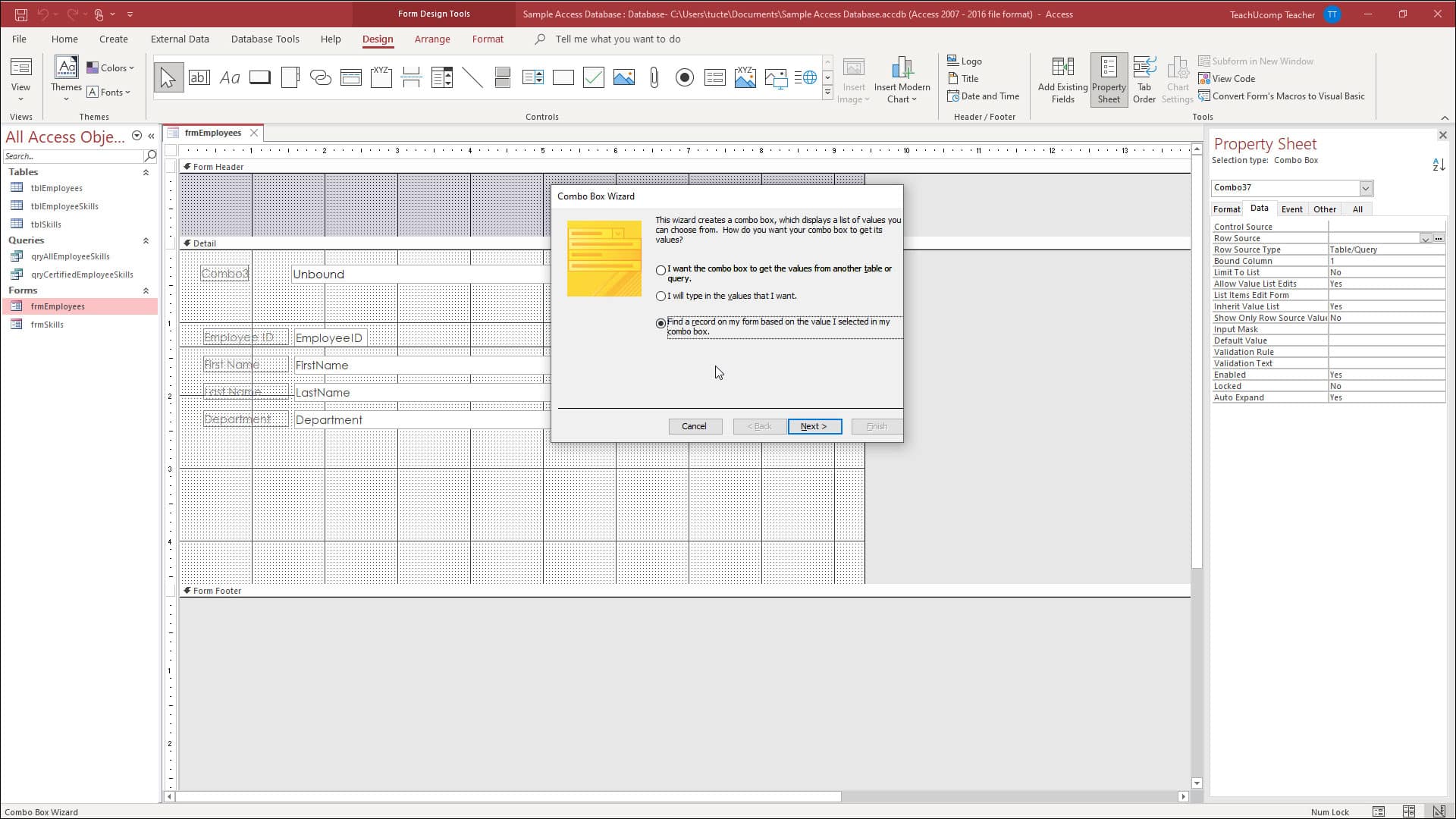5 Simple Steps to Move Data from Notepad to Excel
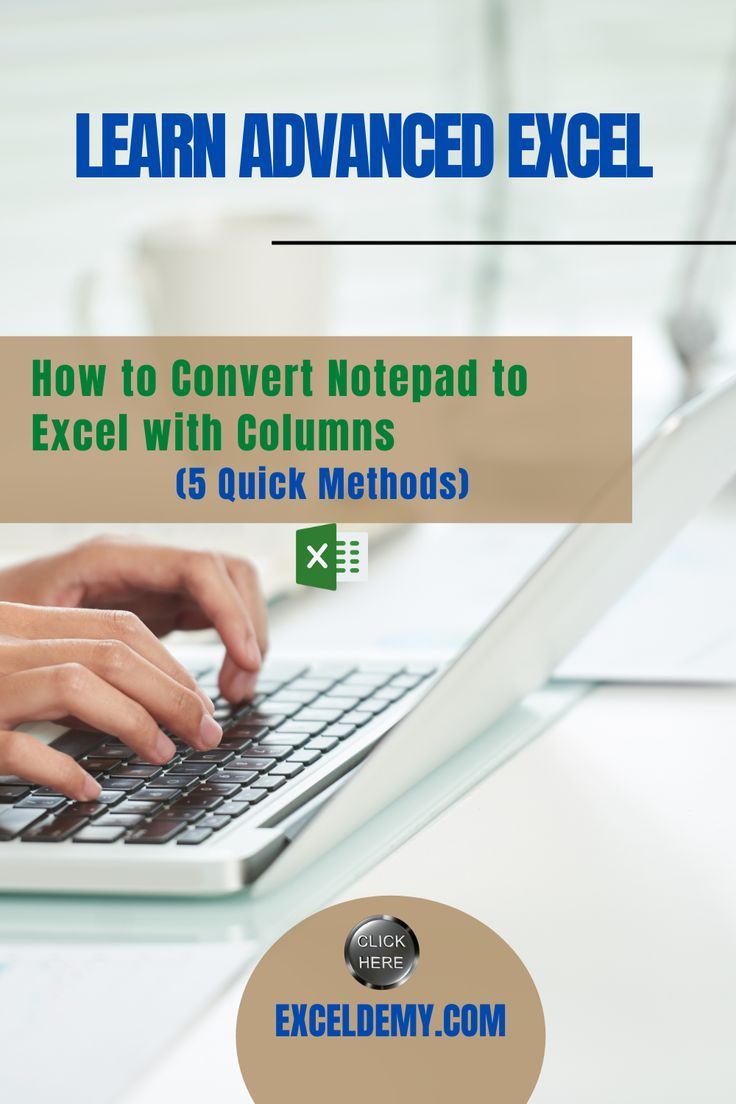
Introduction to Transferring Data from Notepad to Excel
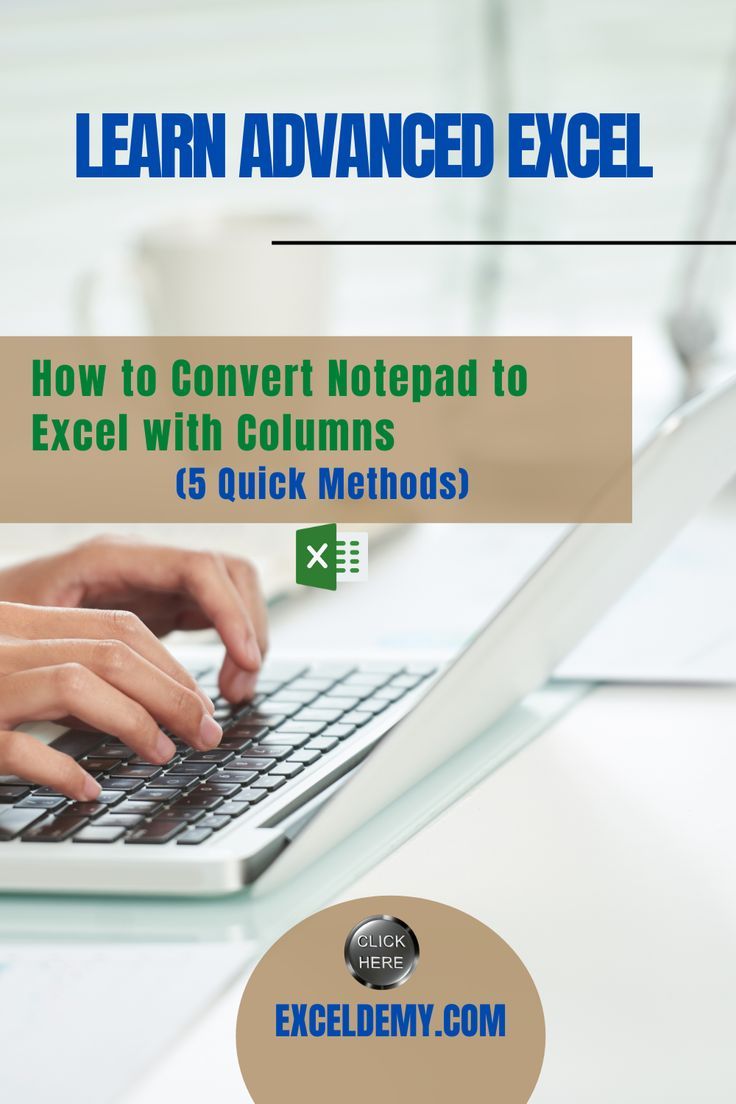
Are you often struggling with transferring data from Notepad to Excel for better analysis and organization? You're not alone. This task, while seemingly simple, can get complicated if you're dealing with large volumes of data or different formats. In this guide, we'll explore 5 straightforward steps to make this process smooth and efficient, ensuring your data is accurate and ready for further processing in Excel.
Step 1: Prepare Your Notepad Data

Before you can move data from Notepad to Excel, ensure that the data in your Notepad file is formatted correctly:
- Each piece of data should be separated by a delimiter like a comma, tab, or semicolon.
- If your data isn't separated properly, use Notepad++ or any text editor with advanced features to manually insert delimiters.
- Make sure there are no special characters or hidden symbols that could interfere with the import process.
💡 Note: If your data includes headers, make sure these are placed in the first row to facilitate the import process in Excel.
Step 2: Open Excel and Import Data
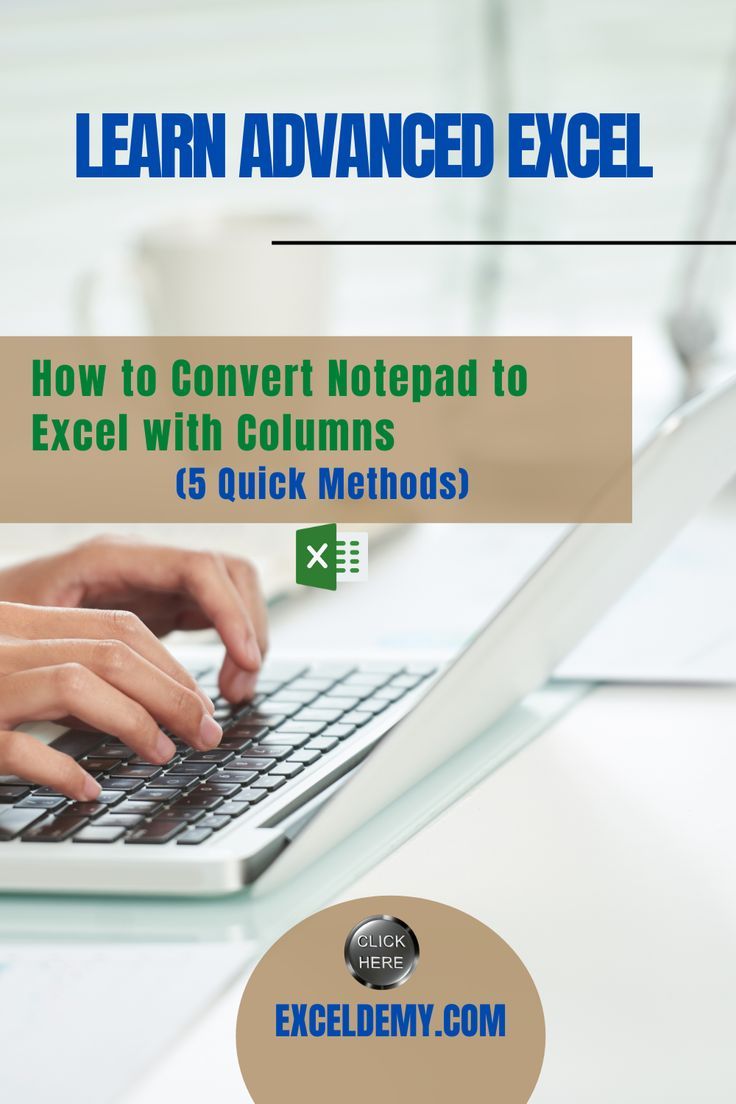
Here's how to open Excel and import your Notepad data:
- Launch Excel and create a new workbook.
- Select the "Data" tab, then click on "From Text" or "Text/CSV" in newer versions of Excel.
- Locate and open your Notepad file.
- The Text Import Wizard will open:
- Step 1: Choose "Delimited" if your data is separated by commas or tabs. If it's fixed-width, select that option.
- Step 2: Specify your delimiter (e.g., comma, tab, or custom).
- Step 3: Set column data formats as needed (General, Text, Date, etc.).
- Click "Finish" to import the data.
| Wizard Steps | Description |
|---|---|
| Step 1 | Choose how the data is separated (delimited or fixed-width) |
| Step 2 | Specify the delimiter |
| Step 3 | Set column data formats |

Step 3: Check and Refine Your Data
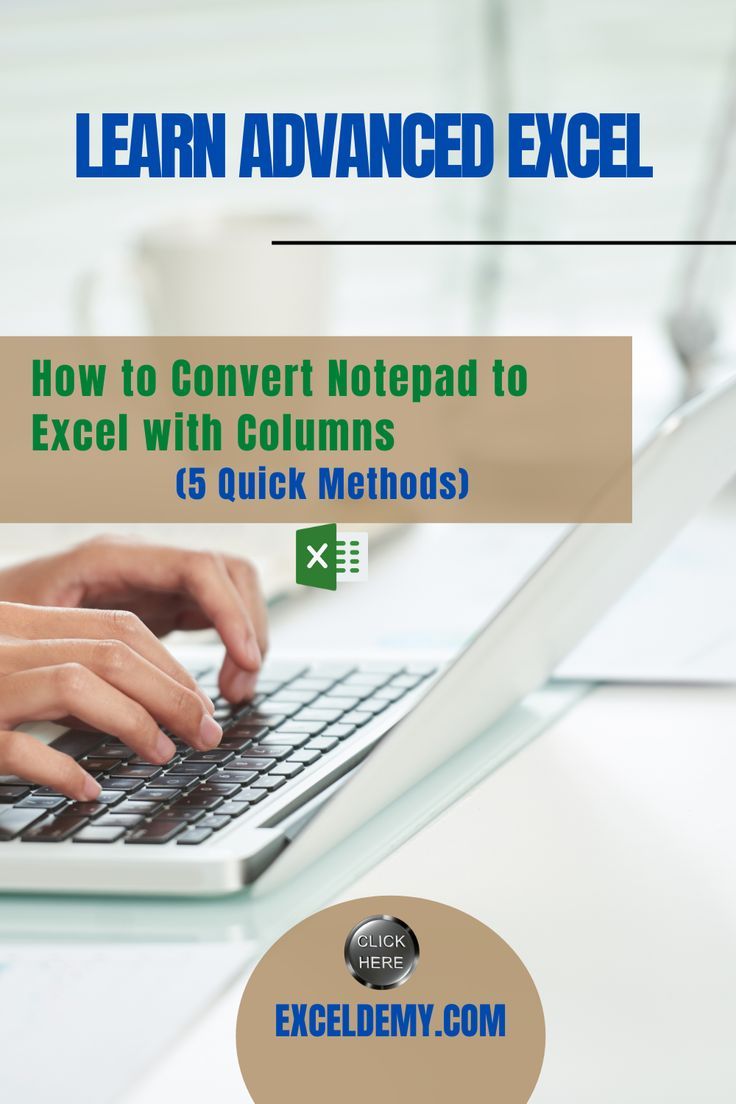
After importing, review your data in Excel:
- Scan through for any misaligned data or formatting issues.
- Use Excel's data validation tools to ensure all data types are correct.
- Correct any issues with cell formatting, data types, or alignment. For example, dates might need to be converted from text to date format.
🚨 Note: Excel's FIND and REPLACE can be useful for quick fixes like removing unwanted characters or spaces.
Step 4: Organize and Structure Your Data

Now that your data is in Excel, structure it for analysis:
- Create Headers: Label columns and rows properly.
- Add Filters: Use Excel's filter feature to organize and sort data.
- Apply Formulas: Use functions like SUM, AVERAGE, or VLOOKUP to analyze your data further.
- Format for Clarity: Use conditional formatting, color coding, or merge cells for better readability.
Remember to save your Excel workbook with a descriptive name for easy retrieval.
Step 5: Finalize and Save Your Excel File

Your data is now ready in Excel, but let's finalize it:
- Review for any last-minute adjustments or corrections.
- If needed, create charts or pivot tables to visualize your data.
- Ensure your workbook settings (like calculation options) are set correctly.
- Save your file as an Excel Workbook (.xlsx) to preserve all your formatting and formulas.
Your data transfer from Notepad to Excel is now complete, and your spreadsheet is optimized for further work.
This journey through transferring data from Notepad to Excel has covered essential steps to ensure accuracy and efficiency. Each step, from preparing your Notepad data to finalizing your Excel file, contributes to creating a well-structured dataset ready for analysis, reporting, or data manipulation. Remember, the key to a smooth transition lies in proper data preparation, careful importation, and thorough organization within Excel.
By following these steps, you not only save time but also ensure data integrity, allowing for seamless data analysis, reporting, and further manipulation.
Can I import data if my Notepad file doesn’t have delimiters?

+
Yes, you can use Excel’s “Fixed Width” option in the Text Import Wizard to manually set column breaks if your data isn’t separated by delimiters.
What if my data has different delimiters in the same file?
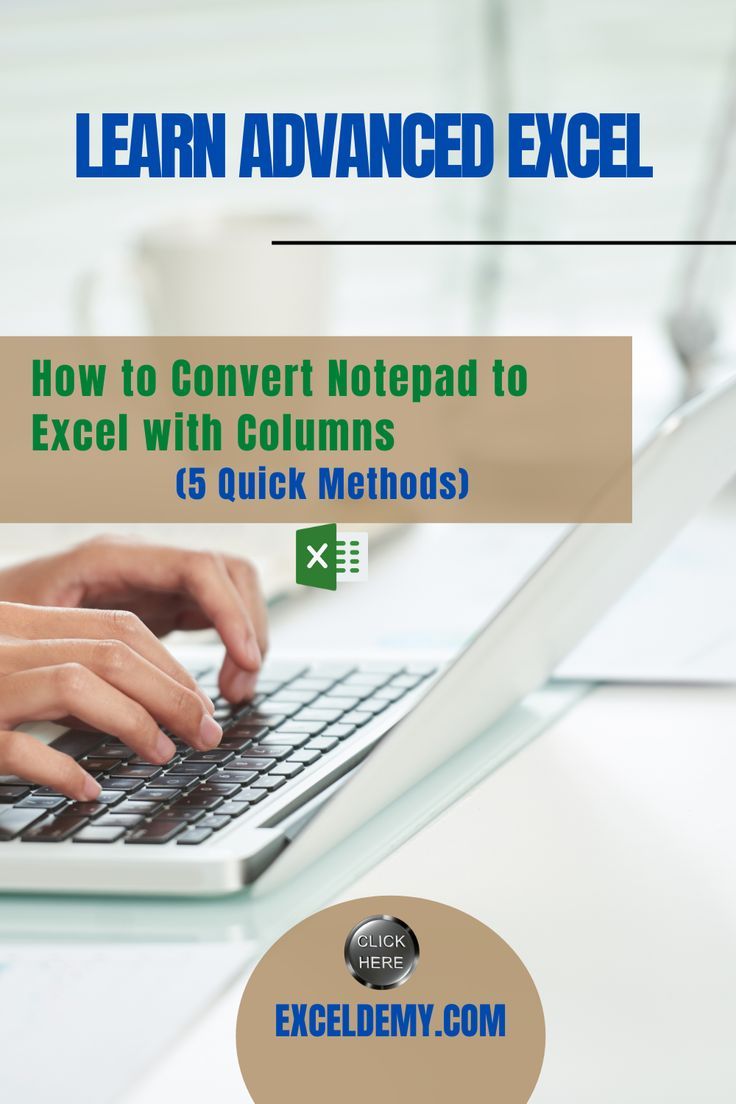
+
Import the data, then use Excel’s FIND and REPLACE feature to standardize the delimiters before completing the import process.
Is it possible to automate this process?

+
Yes, you can write VBA scripts or use Excel’s Power Query to automate data import from Notepad files with consistent formats.