5 Simple Ways to Merge Excel Sheets Into One

In today's dynamic business environment, data management is key, and merging multiple Excel sheets into one file is a frequent task. Whether it's for sales data, customer information, or project tracking, integrating separate spreadsheets can streamline your workflow and enhance data analysis. Here are five simple ways to accomplish this task:
1. Using the Consolidate Feature


Excel’s Consolidate tool is excellent for merging data from multiple ranges into a single one:
- Select the cell where you want the merged data to appear.
- Go to the Data tab, click Consolidate.
- In the Function drop-down, choose how to combine the data (e.g., Sum, Average).
- Select the ranges from each sheet. Click Add for each range.
- Choose Link to source data if you want to maintain a link for future updates.
💡 Note: If you have headers or titles on multiple sheets, you might want to ensure they align perfectly before consolidation.
2. Power Query for Advanced Merge


Power Query is a powerful tool within Excel for data transformation:
- Go to Data > Get Data > From File > From Workbook.
- Navigate to your Excel workbook and select it.
- In the Navigator, choose the sheets you want to merge.
- Use the Append Queries feature to combine sheets.
- Adjust the columns, and then load the merged data into your worksheet.
3. VLOOKUP or INDEX/MATCH for Conditional Merging

If you need to merge data based on a common identifier:
- Decide which sheet will serve as the primary data source.
- Use VLOOKUP or INDEX/MATCH functions to pull data from other sheets:
=VLOOKUP(B2,Sheet2!A:B,2,FALSE)
- Replace B2 with your common identifier, Sheet2!A:B with the lookup range, and 2 with the column number where the corresponding data resides.
- This method allows for conditional merging based on keys or indexes.
📝 Note: Ensure data consistency across sheets for accurate merging.
4. Pivot Tables for Data Integration


Pivot Tables are not just for summarizing data; they can also merge data from different sheets:
- Create a Pivot Table from the primary sheet.
- Add a second Pivot Table from another sheet with a similar structure.
- Link these tables through the Connections feature to merge data dynamically.
5. Manual Copy and Paste with a Twist

For those who prefer manual control over their data:
- Set up a template sheet with headers that match all source sheets.
- Use Excel’s Ctrl+C and Ctrl+V commands with a twist:
- Paste as Paste Special > Skip Blanks to avoid overwriting existing data.
- Transpose if needed to change row to column orientation.
📘 Note: This method is best for small datasets to maintain accuracy.
In summary, there are various approaches to merge Excel sheets into one. Depending on your data's complexity, consistency, and the purpose of merging, you can choose between automated tools like Consolidate and Power Query or manual methods like VLOOKUP and Pivot Tables. With these tools at your disposal, data integration becomes more manageable, ensuring a seamless workflow in your day-to-day tasks.
What is the best method to merge sheets if I need to update data regularly?
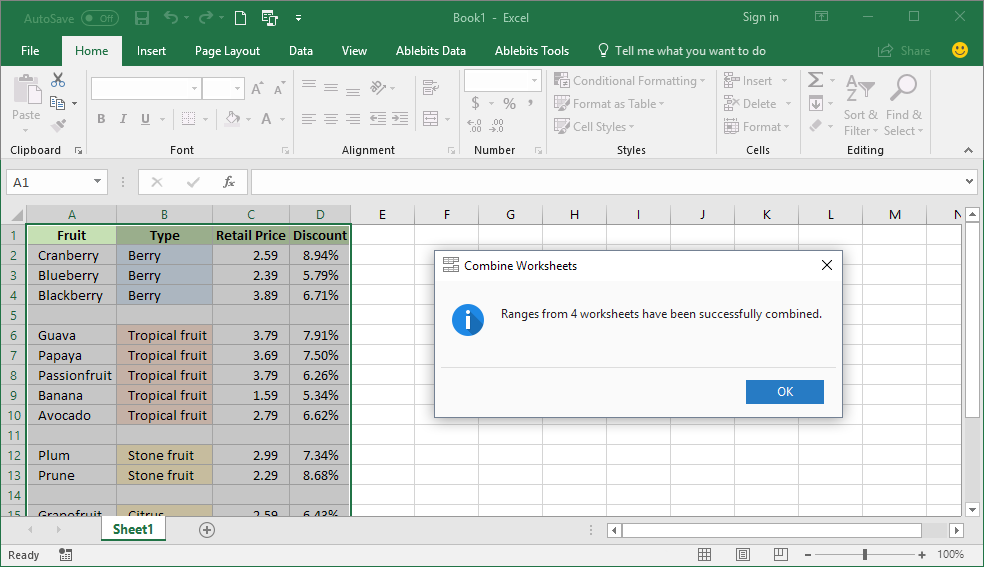
+
The Power Query method is ideal for regular updates because it establishes connections to the source data, updating automatically when the source changes.
How can I ensure no data is lost during merging?

+
Always back up your data before merging. Use the Consolidate feature or Power Query to maintain a reference to the original data sources, which can help recover data if needed.
Can I use these methods to merge sheets from different workbooks?

+
Yes, Power Query and Pivot Tables can integrate data from different Excel files. For other methods, you would need to first consolidate all sheets into one workbook.