Mastering Average Calculation in Excel Easily

Are you finding it challenging to calculate averages in Excel? This comprehensive guide will walk you through the process step-by-step, making it easy to master average calculation using various Excel functions. Whether you're new to spreadsheets or an advanced user, there's something here for everyone to learn and improve their skills in data analysis.
Understanding AVERAGE Function
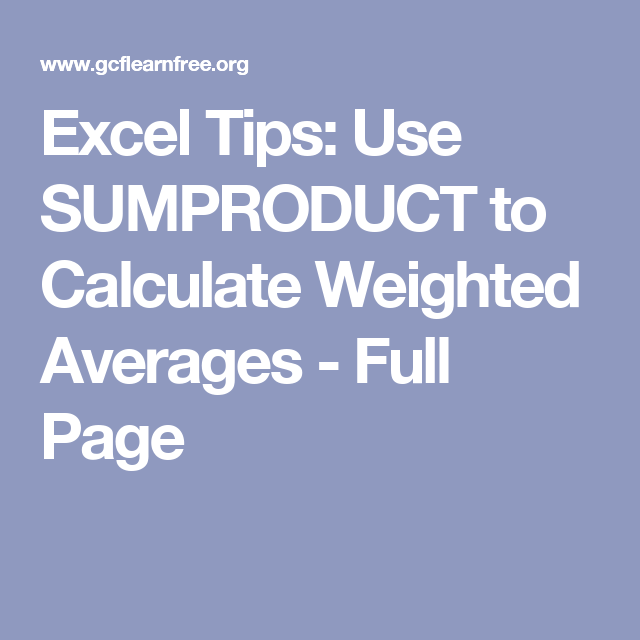
The AVERAGE function is perhaps the most straightforward method to calculate the mean of a group of numbers in Excel. Here’s how you can use it:
- Select a Cell: Choose the cell where you want to display the average.
- Enter the Formula: Type =AVERAGE( followed by the range of cells containing your data. For example, if your data is in cells A1 through A10, you would type
=AVERAGE(A1:A10). - Press Enter: Excel will calculate and display the average value in the selected cell.
Here's a simple example:
| Data | 8 |
|---|---|
| Data | 10 |
| Data | 12 |
| Average | =AVERAGE(A1:A3) |
| Result | 10 |

Exploring Other Useful Average Functions
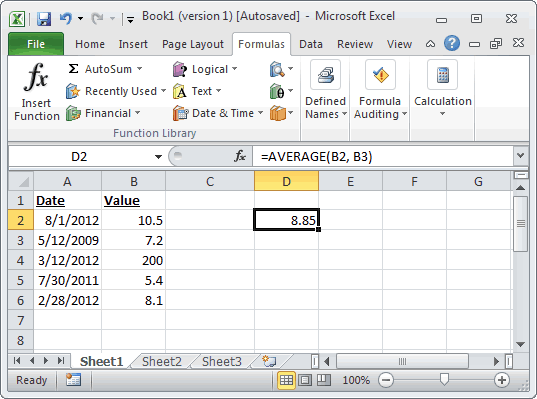
Excel offers several other functions that can be used to calculate averages in different scenarios:
- AVERAGEIF: Use this when you want to average values based on a single criterion.
- AVERAGEIFS: Similar to AVERAGEIF, but allows for multiple criteria.
- TRIMMEAN: This function trims a percentage of the lowest and highest values from the calculation.
Let's delve into each of these functions:
AVERAGEIF
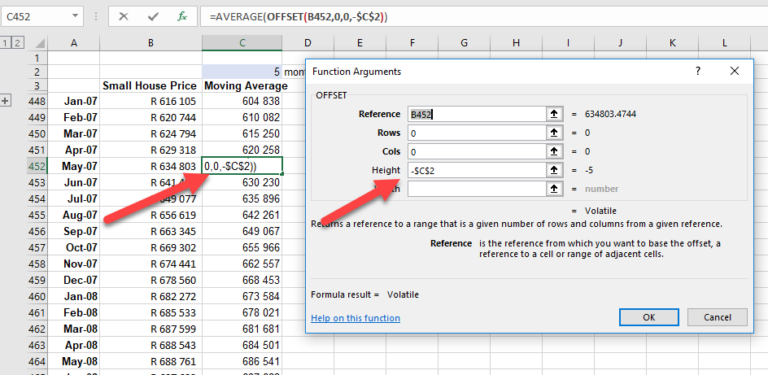
Here’s how you can use the AVERAGEIF function:
- Enter the formula
=AVERAGEIF(range, criteria, [average_range]) - range: The range of cells to evaluate with the criteria.
- criteria: What you are looking for in the cells within the range.
- average_range: Optional, the actual set of cells to average. If omitted, Excel uses the same cells specified in the range.
🔎 Note: The criteria in AVERAGEIF can include wildcards like * or ? for text pattern matching.
AVERAGEIFS
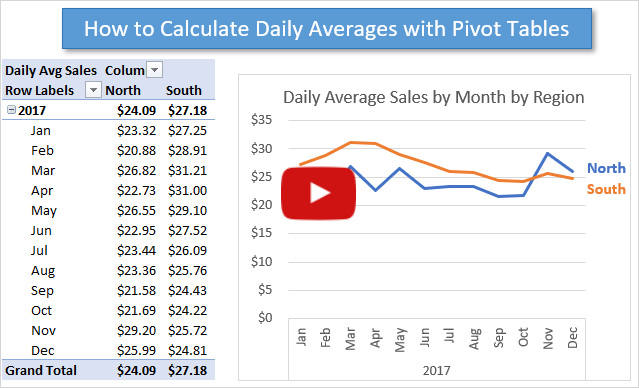
To use multiple criteria for averaging:
- Enter the formula
=AVERAGEIFS(average_range, criteria_range1, criteria1, [criteria_range2, criteria2], …)
🛑 Note: The AVERAGEIFS function requires the first argument to be the range you want to average, not the criteria range.
TRIMMEAN
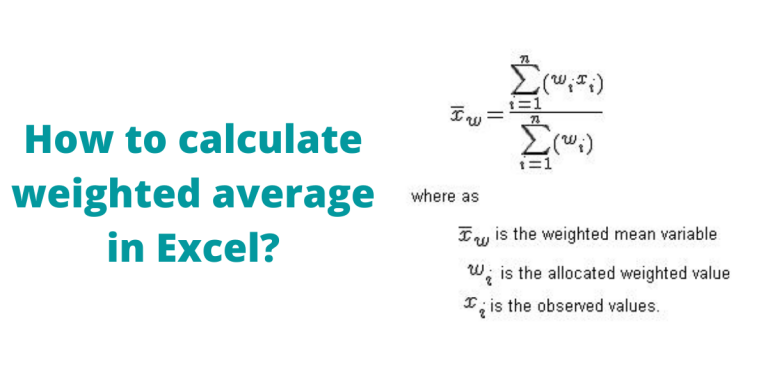
To trim a percentage of outliers from your calculation:
- Enter the formula
=TRIMMEAN(array, percent)
- array: The range of cells whose contents you want to average after removing outliers.
- percent: The percentage of data points to exclude from each end of the array.
Handling Errors in Average Calculation
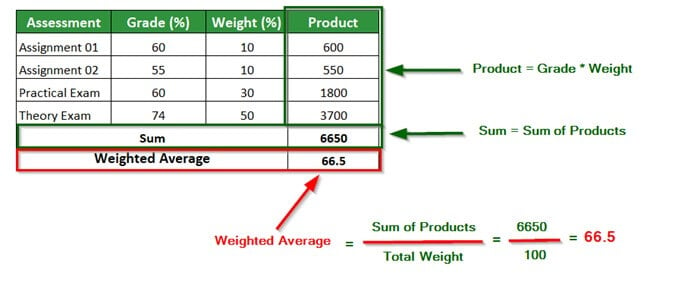
Errors can occur when dealing with averages if there are non-numeric values or errors in your data:
- Use IFERROR: Wrap your AVERAGE function with IFERROR to return a specified value (like 0 or blank) if there’s an error.
- AVERAGEA: This function includes text and logical values in the average, treating them as zeros.
Practical Applications of Averages in Excel
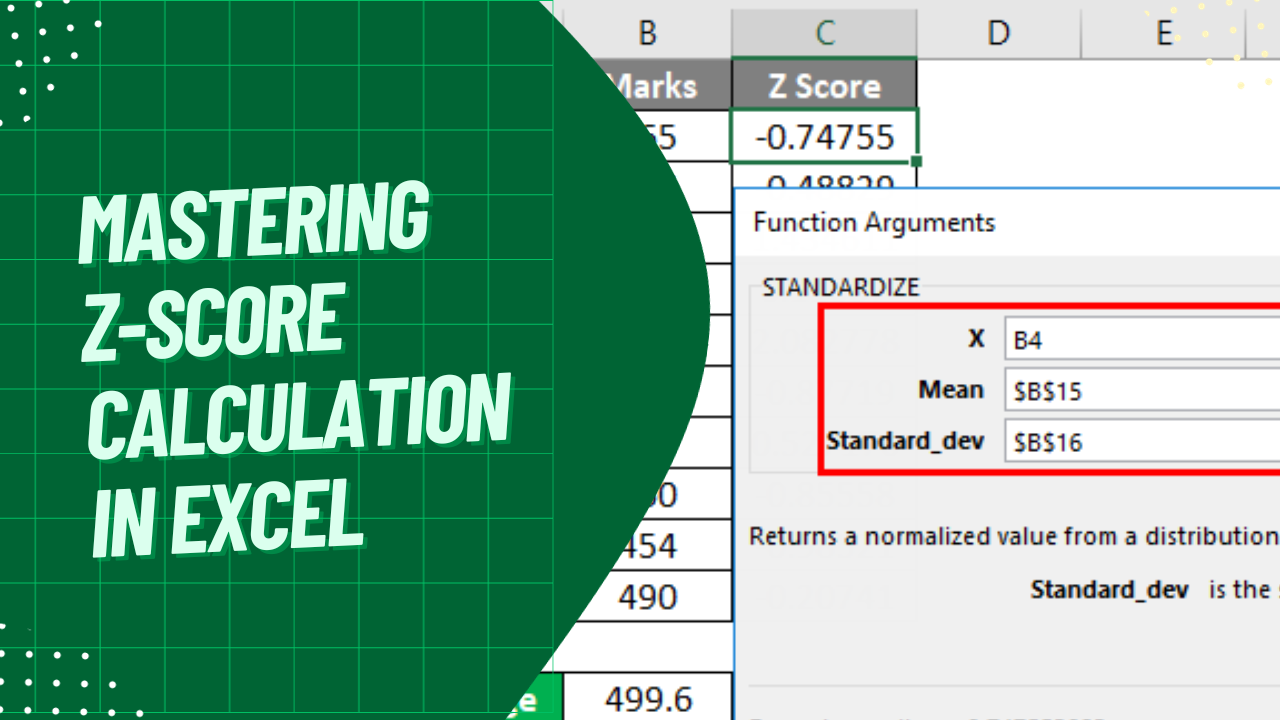
Here are some practical scenarios where average calculation can be highly useful:
- Financial Analysis: Calculating average sales per day, month, or quarter.
- Academic Performance: Determining the average grade of students in a class.
- Customer Service: Assessing average handling time for support tickets.
- Project Management: Estimating average time spent on tasks.
Advanced Techniques
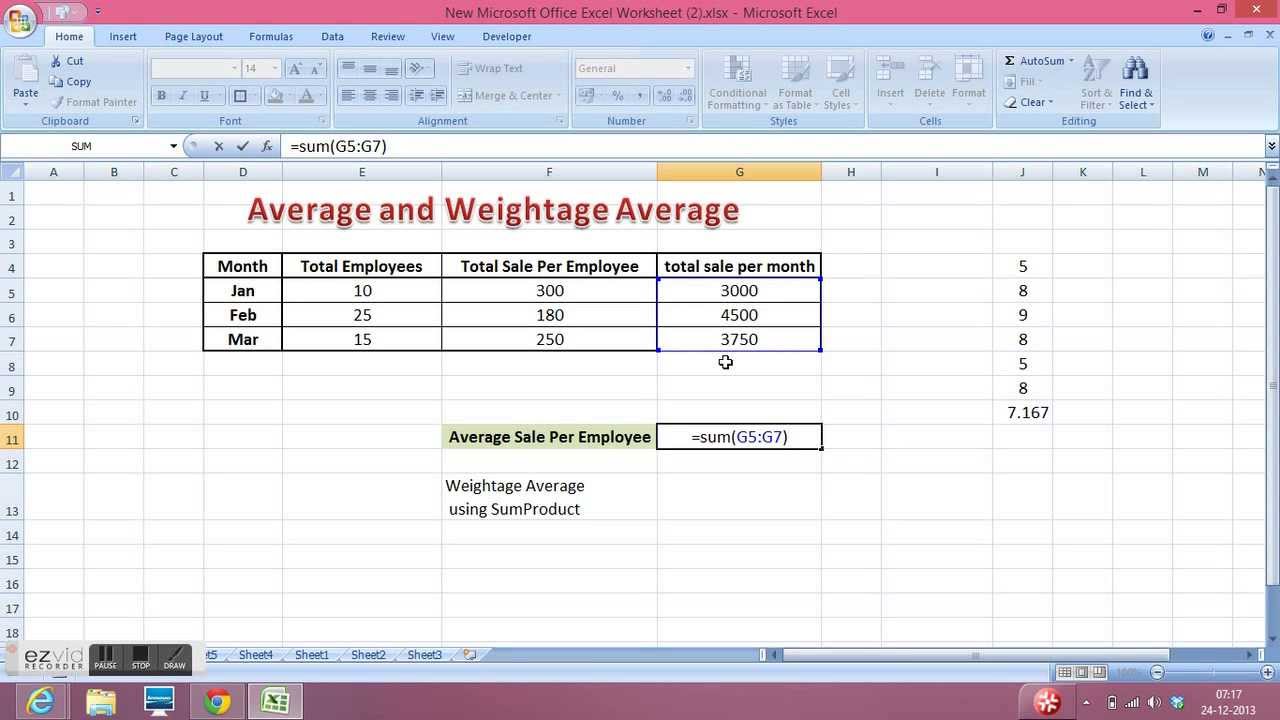
For users looking to expand their skills:
- Array Formulas: Use AVERAGE with array formulas to calculate averages across complex datasets.
- Combining Functions: Mix AVERAGE with functions like SUMPRODUCT for weighted averages.
Best Practices for Excel Average Calculations
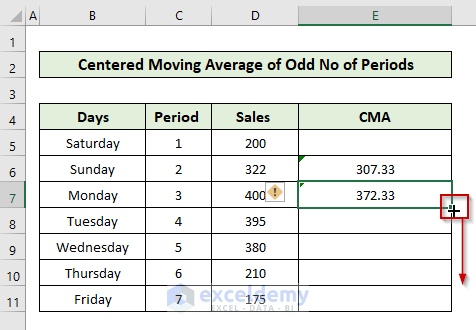
To ensure accuracy and clarity:
- Keep your data organized; this will simplify your formulas.
- Use named ranges to make your formulas more readable.
- Regularly check for errors or inconsistencies in your dataset.
- Consider using filters or tables when dealing with large datasets to streamline your analysis.
Mastering average calculations in Excel is an essential skill for anyone working with numbers. Whether you're dealing with simple data sets or complex analyses, the tools and techniques we've discussed here will help you perform accurate and insightful average calculations. Remember, practice makes perfect, so try applying these methods to your own data and see how they can improve your analytical capabilities. The power of Excel lies in its ability to handle a variety of data manipulation tasks, and averages are just the beginning. Keep exploring, learning, and optimizing your spreadsheets for better decision-making and efficiency.
What is the difference between AVERAGE and AVERAGEIF in Excel?

+
The AVERAGE function calculates the mean of all numbers in a specified range, while AVERAGEIF calculates the average of numbers in a range that meet a given condition or criterion. AVERAGE is used for general average calculation, whereas AVERAGEIF allows for conditional averaging.
Can I use AVERAGE with text or empty cells?
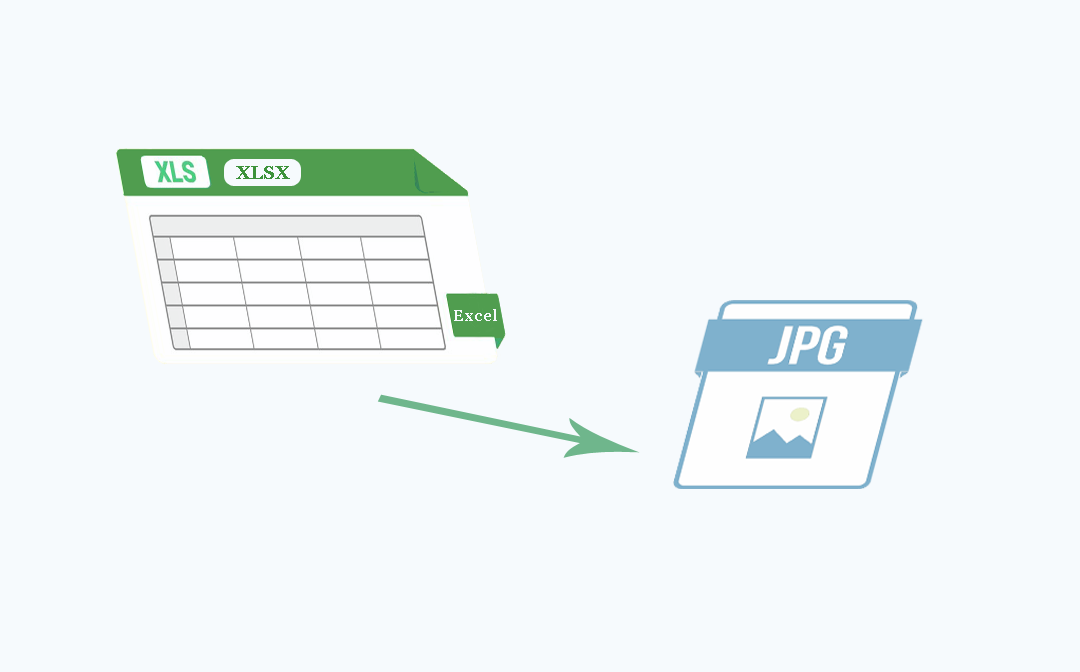
+
Yes, by using AVERAGEA, which treats text or logical values as zeros in the calculation. The standard AVERAGE function ignores text, logical values, or empty cells.
How do I handle errors in my data when calculating averages?

+
You can wrap your AVERAGE function with the IFERROR function to handle errors gracefully. For example, =IFERROR(AVERAGE(A1:A10), “Error in Data”) will return “Error in Data” if there’s an error in the range A1:A10.
What are the limitations of Excel’s average functions?
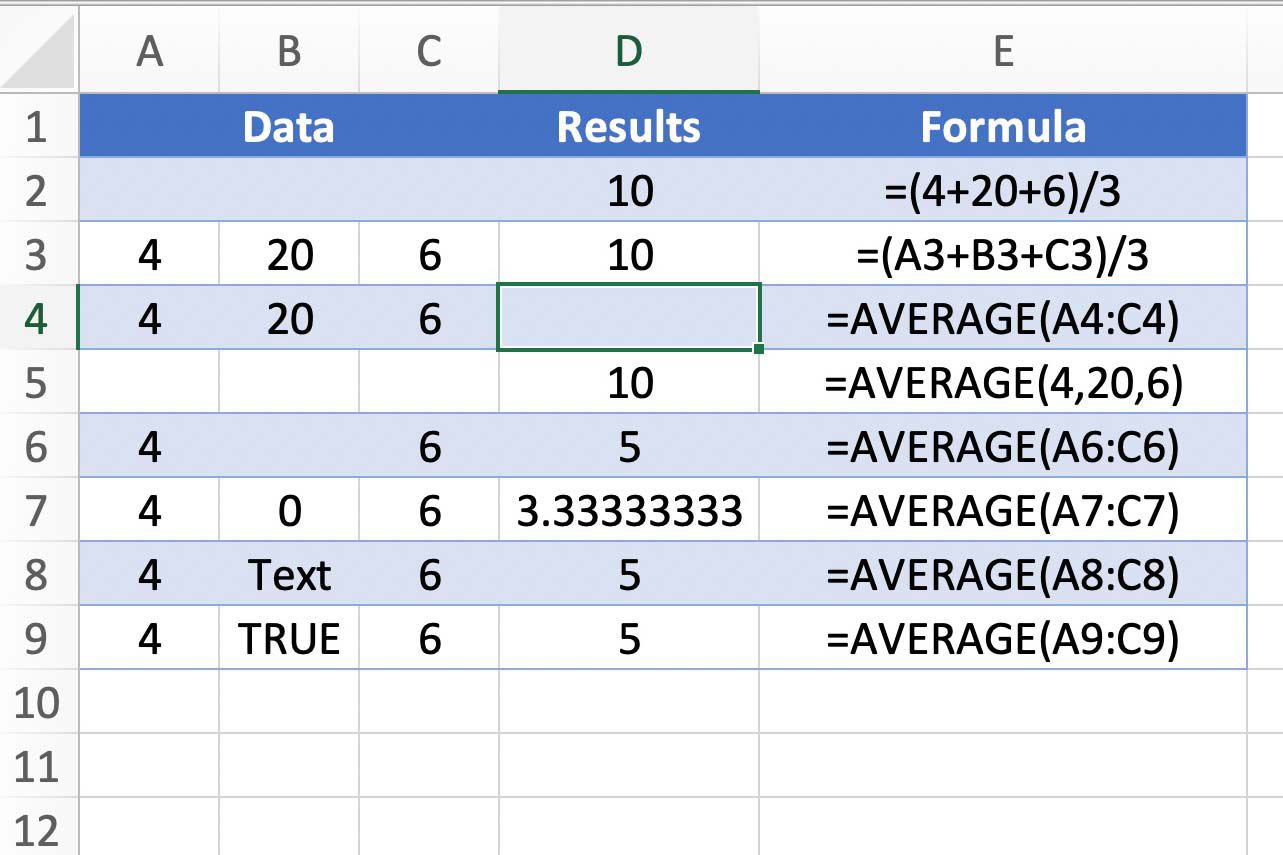
+
Excel’s AVERAGE functions have some limitations, such as:
- They do not inherently handle multiple criteria without using AVERAGEIFS.
- AVERAGEIF and AVERAGEIFS do not support wildcards in the same way other conditional functions do.
- They cannot automatically exclude outliers without additional steps or functions like TRIMMEAN.
Is there a way to calculate a weighted average in Excel?
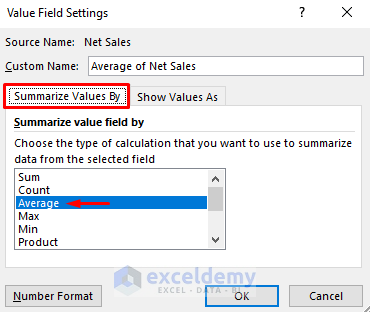
+
Yes, you can use the SUMPRODUCT function combined with SUM. The formula =SUMPRODUCT(values, weights)/SUM(weights) calculates the weighted average where ‘values’ is the range of values and ‘weights’ is the range of corresponding weights.