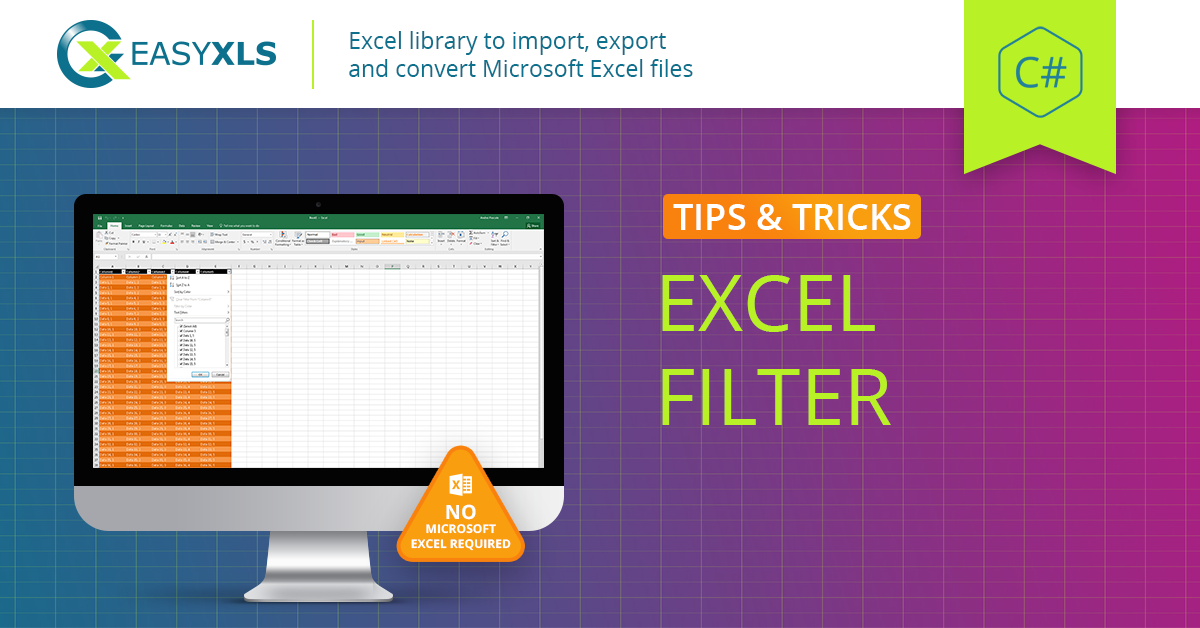Effortlessly Transfer Data Across Multiple Excel Sheets

Managing data across multiple Excel sheets can be a daunting task, especially as the volume of information grows. However, understanding how to efficiently transfer, combine, and manipulate data can dramatically increase your productivity. This comprehensive guide will take you through the process step-by-step, ensuring you can work with your data seamlessly.
Understanding Excel Sheet Relationships

Before diving into the mechanics of data transfer, it’s essential to understand the foundational relationships between Excel sheets:
- Workbook: A workbook is the entire file containing multiple sheets.
- Worksheet (Sheet): Each tab in an Excel workbook is a worksheet. Worksheets can contain data, charts, and other information.
Why Transfer Data Between Sheets?

Transferring data can help in:
- Consolidating information from various sources into a single sheet for analysis.
- Splitting large datasets into manageable sections.
- Regularly updating sheets with dynamic data from external sources or other sheets.
Techniques for Transferring Data

Excel provides various methods to move or copy data between sheets:
1. Drag and Drop

This is perhaps the simplest method if you’re only moving small amounts of data:
- Select the range or cells you want to transfer.
- Hold down the Shift or Ctrl key (depending on your desire to move or copy).
- Click and drag the selected range to the destination sheet, then release.
2. Cut, Copy, and Paste

Here’s how you can transfer data using this traditional method:
- Select your data.
- Use Ctrl+C to copy or Ctrl+X to cut the selection.
- Go to the target sheet and place the cursor where you want the data.
- Press Ctrl+V to paste.
3. Using Formulas

Formulas provide a dynamic way to reference data from one sheet into another:
- Basic Reference: Use a formula like
=Sheet1!A1to pull data from cell A1 of Sheet1 into another sheet. - Reference with Functions: Functions like
VLOOKUPorINDEXcan combine data across sheets. For example, to look up a value in another sheet:=VLOOKUP(A1,Sheet1!A1:B10,2,FALSE)
4. Macros and VBA Scripts

For complex or repetitive data transfer tasks:
- Open the VBA editor with Alt+F11.
- In a new module, write or record a macro to automate data transfer.
- Run the macro whenever you need to update the data.
👉 Note: Macros can significantly increase productivity but require knowledge of VBA. Always ensure macros are from trusted sources as they can potentially harm your workbook if malicious.
5. Power Query

Power Query is an advanced tool for ETL processes:
- Go to Data > Get Data > From Workbook.
- Select and combine data from different sheets.
- Transform the data, then load it into your workbook.
Data Transfer Tips

To make your data transfer smoother and error-free:
- Always check data types when transferring data to ensure compatibility.
- Use named ranges to make your references more manageable.
- If possible, structure your data in a tabular form for easier manipulation.
- Consider using Excel’s
Tablefeature for dynamic data referencing.
Advanced Data Management

Excel offers sophisticated features for managing complex data:
1. Pivot Tables

Pivot tables can synthesize data from multiple sheets:
- Create a pivot table from a range that spans multiple sheets or consolidate data into one sheet.
- Right-click inside the pivot table, select PivotTable Options, and under the Data tab, check Enable show detail on columns.
2. Data Validation and Integrity
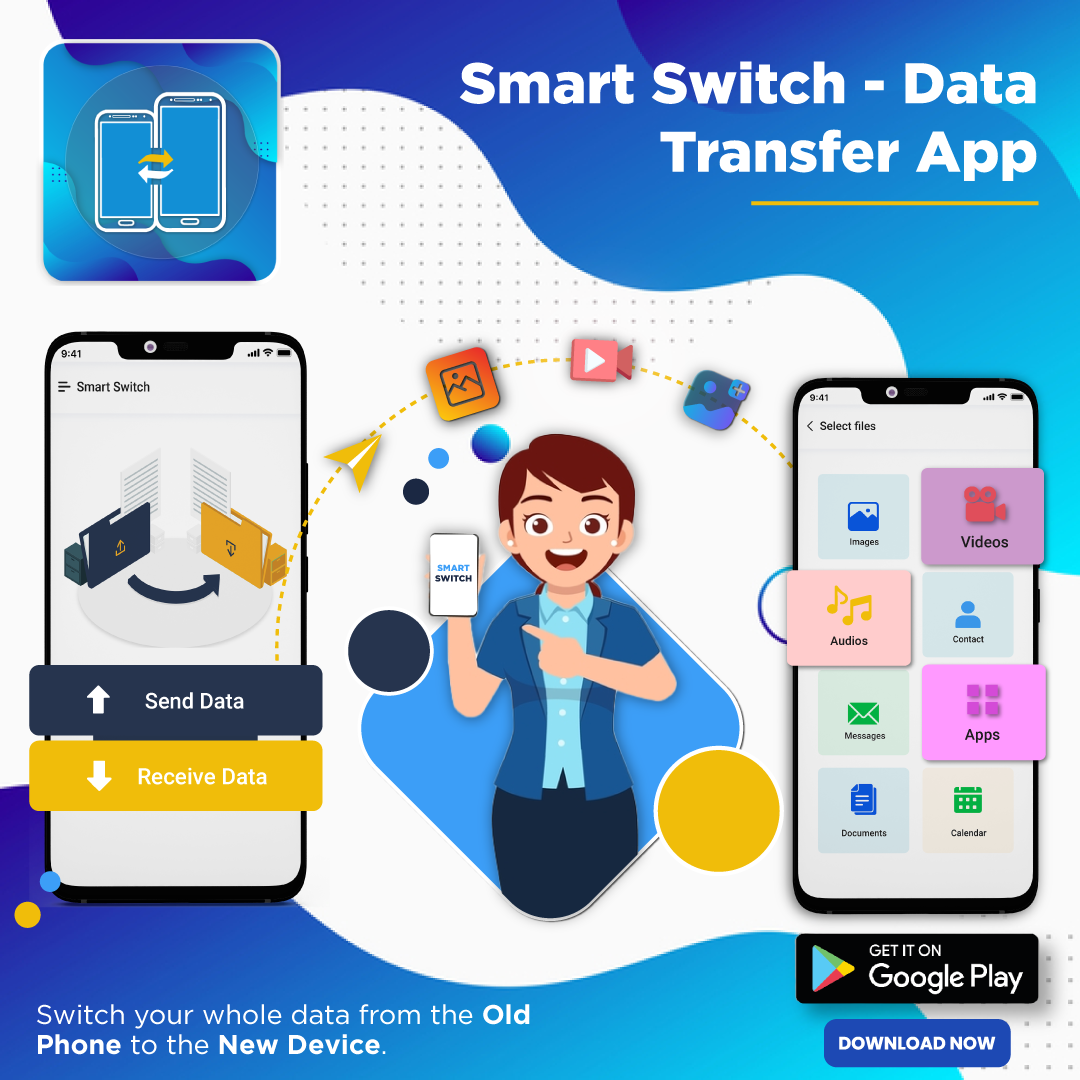
Ensure data consistency when transferring:
- Set up data validation rules to avoid errors during data entry or transfer.
- Use Excel’s IF function for conditional checks before transferring data.
3. Using Excel Tables

Excel Tables provide a powerful way to manage related data:
- Convert your data to a table via Insert > Table.
- Tables dynamically reference data, making formula adjustments easier.
Overcoming Common Challenges

Transferring data isn’t always straightforward. Here are some common issues and their solutions:
1. Managing Large Datasets

For large datasets:
- Use Power Query to filter and load only necessary data.
- Implement 3D references for summarizing data from multiple sheets.
2. Preventing Data Overwrites
Avoid accidental data loss:
- Use Ctrl+Z to undo mistakes immediately.
- Implement a backup strategy with version control or Excel’s recovery features.
3. Error Handling
When dealing with errors:
- Employ the IFERROR function in formulas to manage errors gracefully.
- Use conditional formatting to highlight errors for easy identification.
Mastering data transfer in Excel can transform your data management tasks from tedious to efficient. By understanding sheet relationships, employing various transfer methods, and leveraging Excel’s advanced features, you can handle large volumes of data with ease. Whether you're compiling reports, updating records, or analyzing complex datasets, these techniques will save you time and reduce the likelihood of errors. As you integrate these practices into your daily workflow, you'll not only work more efficiently but also improve the accuracy and reliability of your data analysis.
How can I automate data transfer in Excel?
+Automation in Excel can be achieved using VBA macros, which can be set to run on triggers or scheduled events. Power Query can also automate the process of fetching, transforming, and loading data into your workbook, albeit with some manual setup initially.
Can I transfer data from multiple Excel files into one sheet?
+Yes, you can use Power Query to connect to multiple Excel files, combine the data from these files into one query, transform it as needed, and then load it into a single sheet within your workbook.
What’s the difference between a reference and a value when transferring data?
+A reference in Excel creates a link between sheets, where any change in the source cell reflects in the destination. Copying a value means you’re transferring the data as static information, independent of the source.