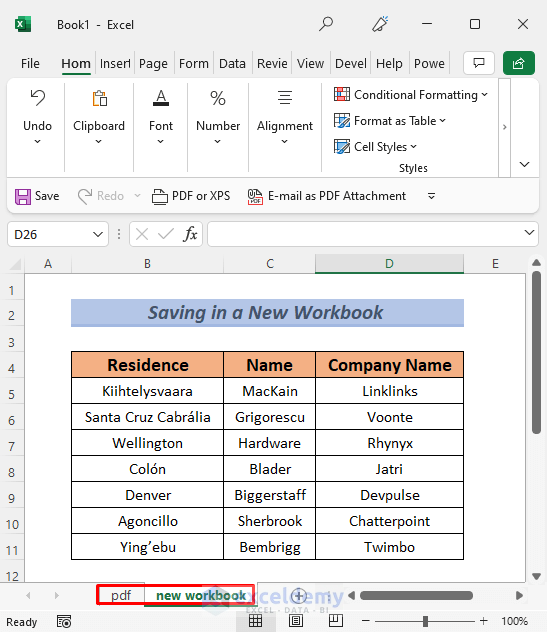5 Easy Steps to Share an Excel Sheet Effectively

Sharing an Excel sheet efficiently is crucial in today's fast-paced work environment where collaboration and real-time updates are essential. Whether you're coordinating a project with a remote team, managing a sales database, or simply sharing financial data with stakeholders, knowing how to share your Excel sheets effectively can streamline workflows and enhance productivity. In this guide, we'll walk through 5 easy steps to share an Excel sheet with colleagues or clients in the most efficient manner possible.
Step 1: Prepare Your Excel Sheet

Before sharing, make sure your Excel workbook is ready for distribution:
- Review Data Accuracy: Check for errors or inconsistencies in the data to ensure the sheet contains accurate information.
- Organize Layout: Format your sheet with clear headings, freeze panes where necessary, and consider using cell styles for better readability.
- Protect Sensitive Information: If your sheet contains confidential data, protect it with passwords or hide sensitive cells or sheets.
- Comments and Notes: Add comments or notes where necessary to clarify complex data or provide context.
Step 2: Choose Your Sharing Method

There are multiple ways to share an Excel file:
- Email: Simple for small sheets or one-time sharing.
- Cloud Storage: Services like OneDrive, Google Drive, or Dropbox allow for easy sharing with version control.
- Direct Link: Ideal for quick sharing without needing to send large files.
💡 Note: Consider using cloud storage solutions when you expect frequent updates to the sheet or need to share large files to save email attachments' overhead.
Step 3: Upload and Share via Cloud

Here’s how to share using Microsoft OneDrive as an example:
- Upload Your File: Click on the “Upload” button in OneDrive and select your Excel file.
- Set Permissions: Right-click the file and choose “Share”. You can set permissions like “Edit”, “View”, or “Review”.
- Generate a Link: Click “Get a link” to generate a URL for others to access the file.
- Customize Settings: Adjust settings like password protection or expiration date if needed.
- Send the Link: Share the link with recipients via email or any preferred communication channel.
| Feature | OneDrive | Google Drive | Dropbox |
|---|---|---|---|
| Edit Capability | Yes | Yes | Yes |
| Online Editing | Yes | Yes | Partial |
| Real-time Collaboration | Yes | Yes | Yes |
| Version Control | Yes | Yes | Yes |
| Password Protection | Yes | No | Yes |

Step 4: Set Up Real-Time Collaboration

If real-time collaboration is required, ensure your sharing platform supports:
- Co-authoring: Multiple users can edit the file simultaneously.
- Change Tracking: Track changes made by others to manage revisions efficiently.
- Conflict Resolution: Decide how conflicting changes are handled.
💡 Note: Enable offline access if collaborators might need to work without an internet connection, especially for teams with diverse schedules.
Step 5: Maintain and Monitor Your Shared Document

After sharing, manage your shared file:
- Permissions Review: Regularly review and update who has access to the document.
- Version History: Utilize version control to keep track of changes or revert if needed.
- Real-time Communication: Set up ways to communicate changes or requests to team members.
In summary, sharing an Excel sheet effectively requires careful preparation, the right choice of sharing method, and good practices in document management. By following these steps, you ensure that your shared document is useful, secure, and accessible, thereby facilitating better collaboration and data integrity. This approach not only helps in day-to-day operations but also establishes a framework for efficient project management and team coordination.
How can I ensure only the intended people can access my shared Excel sheet?

+
To ensure only specific individuals can access your shared Excel sheet, use the sharing settings to grant access only to specific email addresses or groups. Additionally, consider using passwords or time-limited links for extra security.
What if I need to revoke access to a shared Excel sheet?

+
Log into your cloud service, find the shared file, access its sharing settings, and remove the users or adjust the permissions to revoke access. Remember to inform the team or individual of this change.
Can I share Excel sheets with users who don’t have Microsoft Office installed?
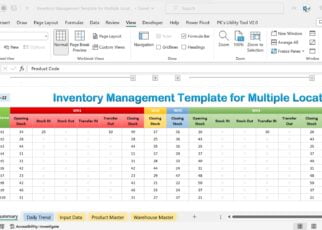
+
Yes, cloud-based solutions like OneDrive or Google Drive allow viewing and editing through web browsers, which means users can access and work on the Excel sheet without needing the software installed.