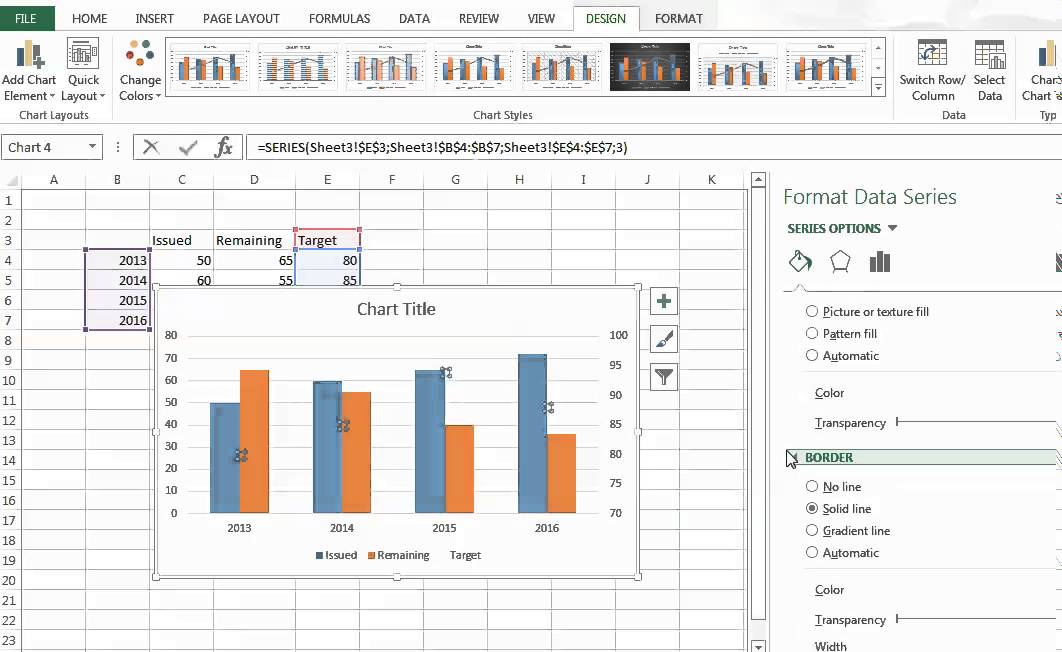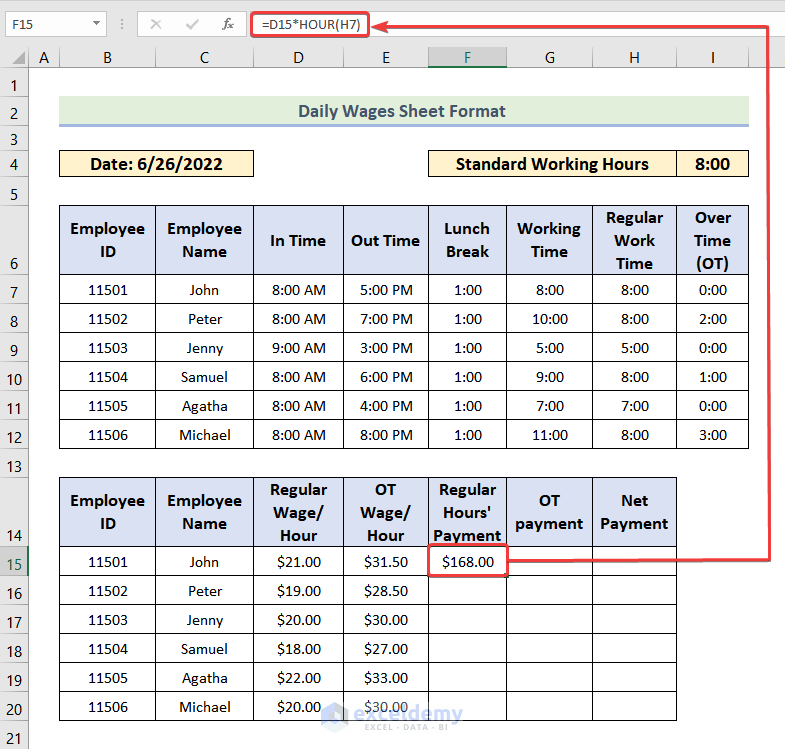Effortlessly Transfer Data Between Excel Sheets with This Simple Guide

Managing data across multiple Excel sheets can often be a daunting task for many users. However, with the right techniques and a bit of practice, you can streamline your workflow and make data transfer a breeze. This guide will walk you through several methods to seamlessly move data between Excel sheets, enhancing productivity and accuracy in your work.
Why Transfer Data Between Excel Sheets?

Before diving into the methods, understanding why you might need to transfer data between sheets is crucial:
- Efficiency: Reducing repetitive tasks like manual data entry saves time.
- Consistency: Ensure data integrity and accuracy across different datasets or parts of a larger project.
- Organization: Keep related data together for better project management and analysis.
Manual Data Entry
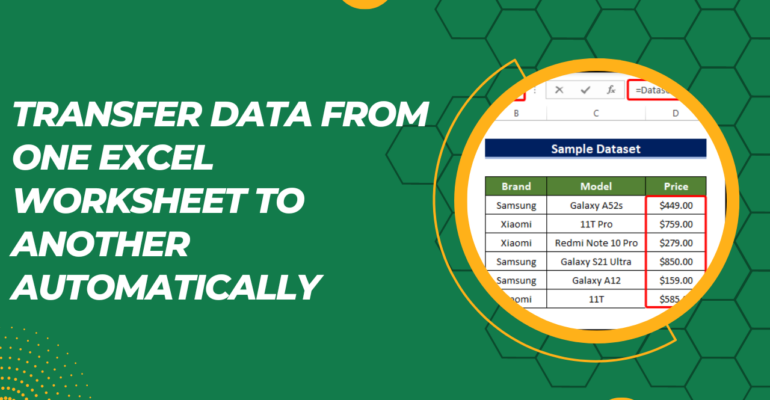
The most straightforward, though often time-consuming, way to transfer data is by manual entry:
1. Select the Data: In the source sheet, highlight the cells or range you want to copy.
2. Copy the Data: Right-click and select 'Copy' or use the keyboard shortcut Ctrl+C on Windows or Command+C on a Mac.
3. Navigate to Destination: Go to the destination sheet where you want to paste the data.
4. Paste the Data: Right-click on the desired cell and choose 'Paste', or use Ctrl+V on Windows or Command+V on a Mac.
💡 Note: If you're moving data that needs to match specific cells or columns, make sure you're selecting the exact range for pasting.
Copy and Paste with Formulas

If you want to transfer data while maintaining dynamic links to the source data, using formulas is the way to go:
1. Type the Formula: In the destination sheet, enter a formula that references the source sheet, e.g., =Sheet1!A1 or ='Sheet1'!A1:A10.
2. Copy Down or Across: Drag the formula across cells to link other cells from the source sheet.
💡 Note: Changes in the source data will automatically update in the destination sheet when using this method.
Using Excel's Built-in Tools

Excel provides several tools to ease data transfer:
Move or Copy Sheet

1. Right-click on Sheet Tab: Click the tab of the sheet you wish to move.
2. Choose Move or Copy: Select 'Move or Copy' from the context menu.
3. Select Destination: In the dialog box, choose where you want to move or copy the sheet.
4. Check 'Create a Copy': To copy the sheet rather than move it, ensure this box is checked.
Excel's Power Query
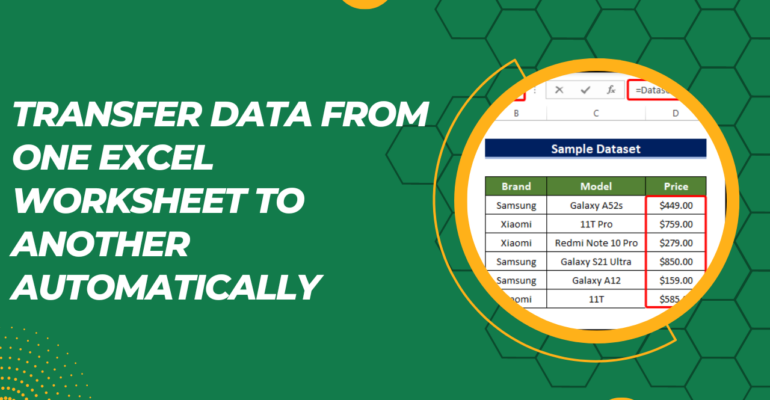
For more complex data manipulations:
1. Activate Power Query: Go to 'Data' tab > 'Get Data' > 'From Other Sources' > 'Blank Query'.
2. Write Query: In the Power Query Editor, write a query to fetch data from another sheet or workbook.
3. Load Data: After writing the query, choose where to load the data in Excel.
💡 Note: Power Query is particularly useful when dealing with large datasets or when you need to integrate data from multiple sources.
VBA Macro for Customized Data Transfer

For repetitive tasks or intricate transfers, VBA can automate the process:
1. Open VBA Editor: Press Alt+F11 to open the VBA editor.
2. Insert a New Module: Right-click on any object in the Project Explorer, choose 'Insert' > 'Module'.
3. Write VBA Code: Here's a simple example:
Sub TransferData()
Dim SourceSheet As Worksheet
Dim DestSheet As Worksheet
Set SourceSheet = ThisWorkbook.Sheets("Sheet1")
Set DestSheet = ThisWorkbook.Sheets("Sheet2")
DestSheet.Range("A1") = SourceSheet.Range("A1").Value
MsgBox "Data Transferred Successfully!"
End Sub
4. Run Macro: Return to Excel, click 'Developer' tab > 'Macros' and run your macro.
⚠️ Note: Be cautious with macros as they can change data or workbook structure. Always backup your data before running macros.
Through these methods, you can simplify the process of transferring data in Excel, making your work more efficient and less prone to errors. Remember, each method has its use case:
- Manual entry is good for small, occasional transfers.
- Formulas ensure your data stays updated dynamically.
- Excel tools like 'Move or Copy' and Power Query help with more complex operations.
- VBA macros are for when you need to automate a repetitive or complex transfer task.
Experiment with these techniques and discover which one fits your workflow best. As you become more familiar with Excel's capabilities, you'll find that managing and transferring data between sheets can be effortlessly achieved, allowing you to focus more on data analysis and less on data management.
Can Excel copy data to another worksheet automatically?

+
Yes, Excel can automate data transfer through formulas, Power Query, or VBA macros. Using formulas, you can link cells from one sheet to another. Power Query allows for more complex data manipulation and automation, and VBA macros can be programmed to execute data transfers on a schedule or based on specific conditions.
How can I prevent errors when copying data from one Excel sheet to another?

+
To avoid errors, ensure:
- You’re copying the correct range of cells.
- The destination cells are appropriately formatted for the type of data being transferred.
- Formulas link correctly to avoid reference errors.
- Names of sheets and cells are not changed or deleted post-setup.
Is it possible to transfer data from one workbook to another?

+
Yes, you can transfer data between workbooks using the same methods mentioned for within a single workbook. However, when referencing external workbooks, ensure both workbooks are open or use absolute file path references in your formulas or VBA code to avoid broken links.
What is Power Query, and how can it help with data transfer?

+
Power Query is a data transformation and preparation tool in Excel. It allows you to connect, combine, and refine data sources from multiple locations, including other Excel files. It’s particularly useful for setting up data transfer workflows that can be refreshed automatically or on demand.