Mastering Month Input in Excel: A Simple Guide
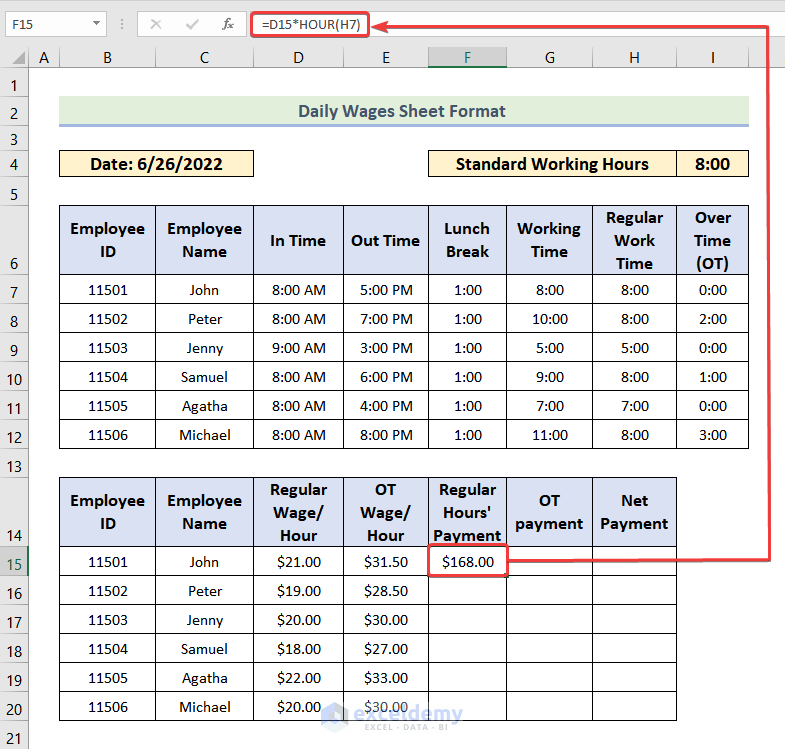
Whether you're managing personal finances, organizing a project timeline, or tracking monthly sales data, Excel can be an invaluable tool. However, even seasoned Excel users can find themselves stumped when it comes to managing dates, particularly when you need to input or calculate with months. This guide will walk you through mastering month input in Excel, from the basics to more advanced techniques.
Understanding Date Formats in Excel

Before diving into how to enter months specifically, understanding Excel's date format is crucial:
- Excel stores dates as serial numbers representing days since January 1, 1900.
- The format you see depends on the Excel settings and the cell format.
- Default date format can vary by locale but typically shows as mm/dd/yyyy or dd/mm/yyyy.
Inputting Months Directly
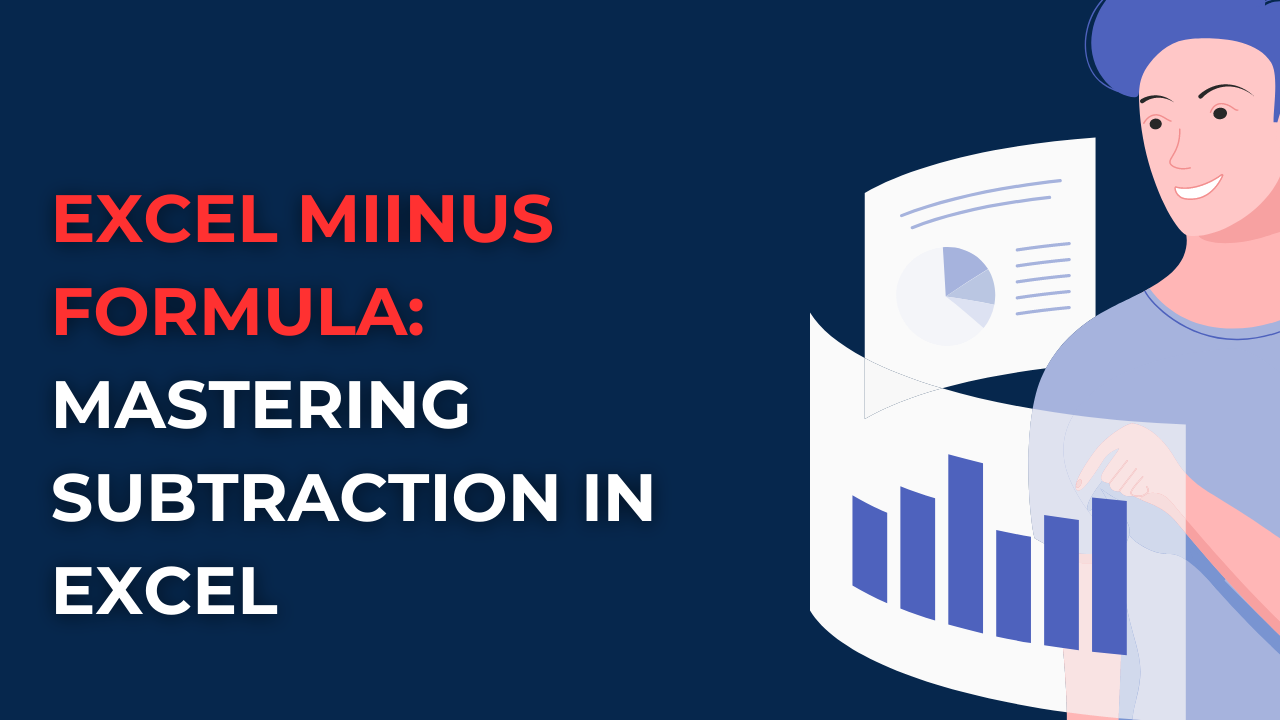
If you simply want to input months without associating them with specific dates:
- Use the abbreviation of months like "Jan," "Feb," etc. Excel recognizes these as months.
- For numerical input:
- Type in "1" for January, "2" for February, etc.
- These will automatically convert to full dates when entered into a cell formatted for dates (1/1/1900 for January, etc.).
⚠️ Note: When entering a number for a month, always check the cell format to ensure it doesn't automatically convert to a date if you need just the month number.
Formatting Cells for Months

To display only the month from a date:
- Select the cells you want to format.
- Right-click, choose "Format Cells."
- In the "Number" tab, select "Custom" from the list.
- Enter one of these formats:
- "mmm" - Displays the month as an abbreviation (e.g., "Jan," "Feb," etc.)
- "mmmm" - Displays the full month name (e.g., "January," "February," etc.)
- "m" - Displays the month as a number without leading zeros (e.g., "1," "2," etc.)
- "mm" - Displays the month as a number with leading zeros when necessary (e.g., "01," "02," etc.)
Using Functions to Manipulate Months

Excel offers functions for more dynamic month handling:
The MONTH Function

The MONTH function extracts the month from a date:
=MONTH(A1)
Where A1 contains a date. This will return the month as a number from 1 to 12.
The TEXT Function
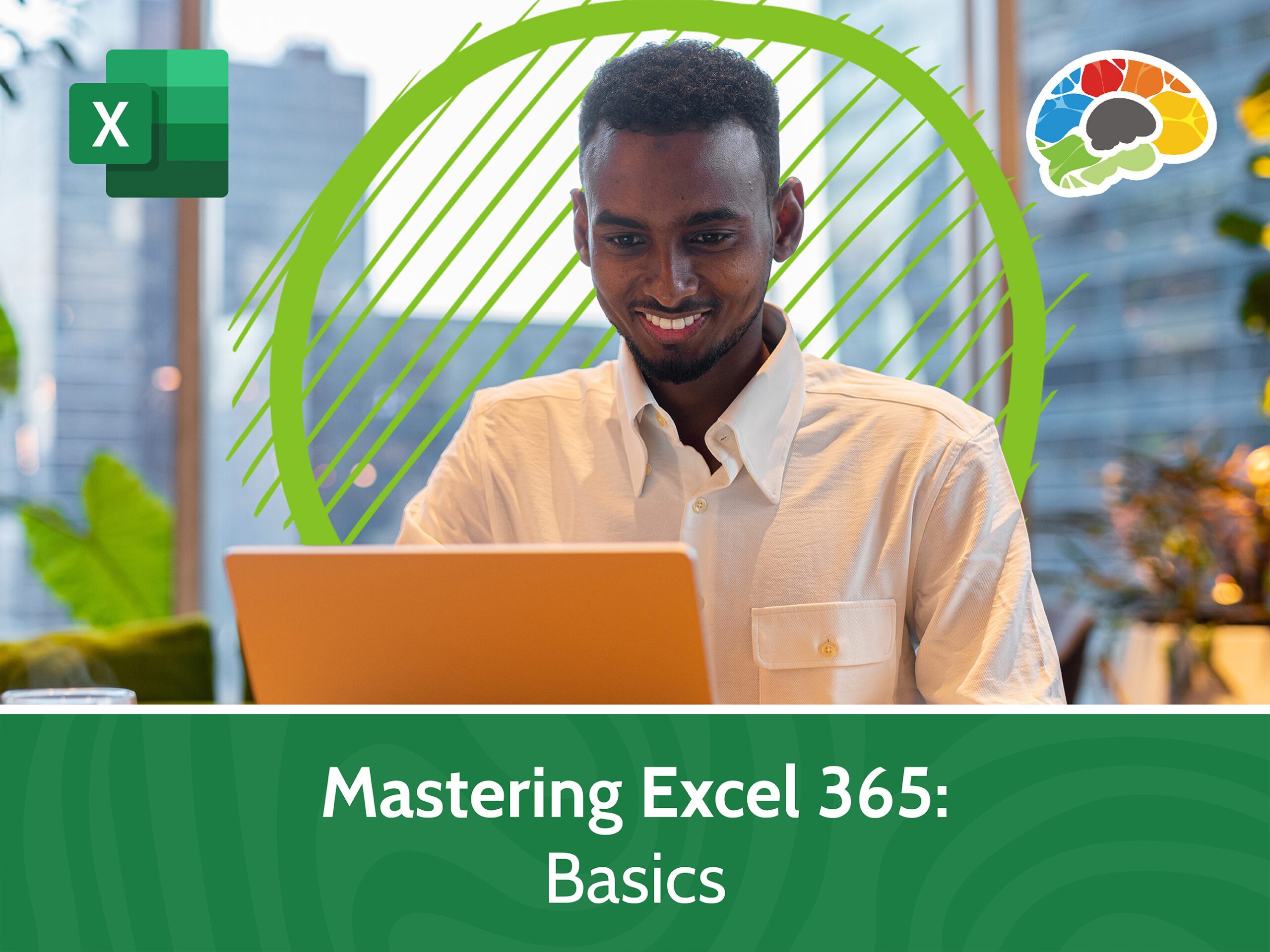
Combine the TEXT function with MONTH to format month values:
=TEXT(MONTH(A1),"mmmm")
Which displays "January," "February," etc., depending on the value in A1.
Year Calculations with DATEDIF
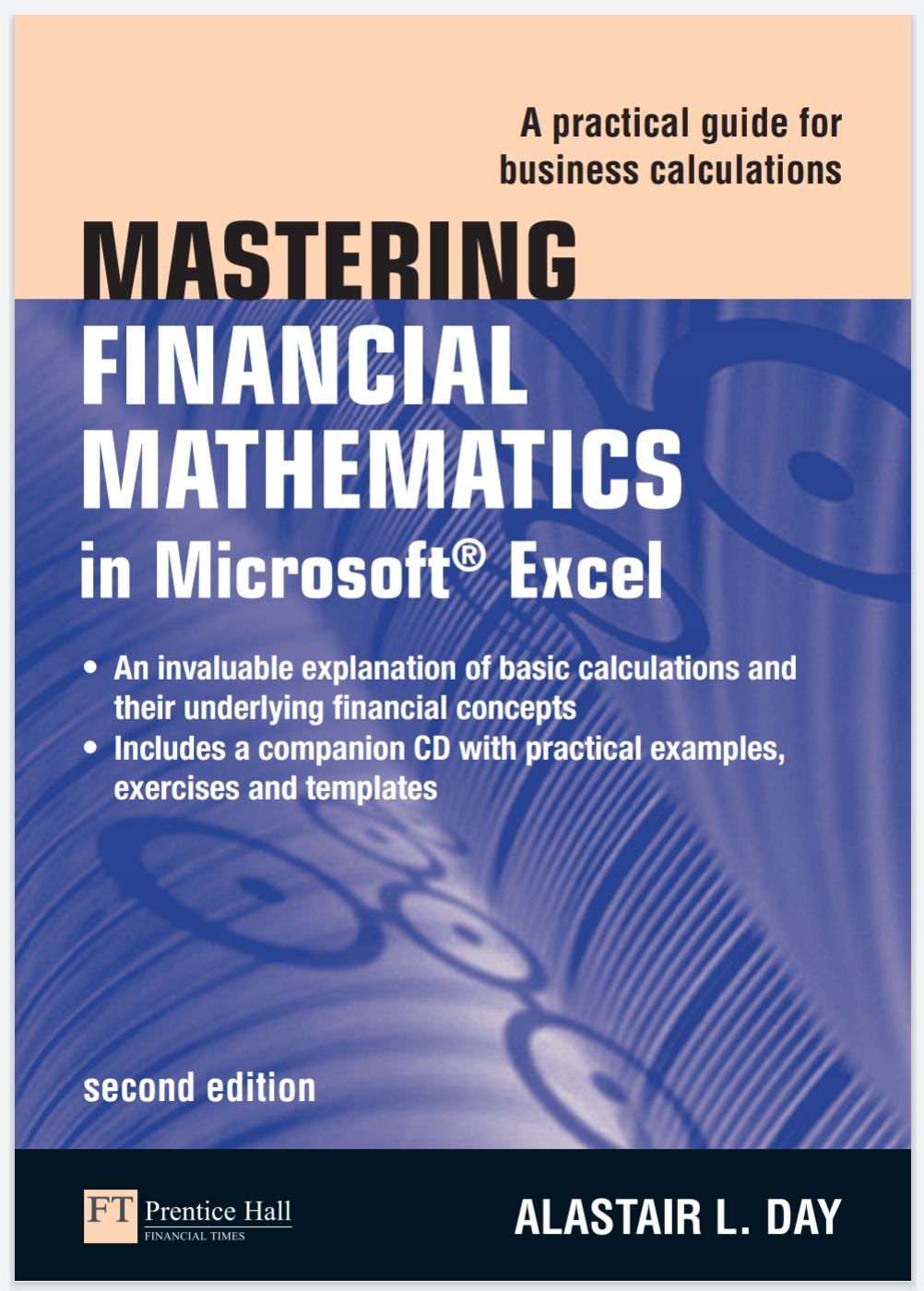
The lesser-known DATEDIF function can calculate the difference in months between two dates:
=DATEDIF(A1,B1,"m")
Where A1 might be the start date and B1 the end date. This function returns the number of months between them.
Advanced: Dynamic Date Input

Using Data Validation can ensure correct month input:
- Select the cells where you want users to enter months.
- Go to Data > Data Validation.
- Choose "List" from Allow and in Source enter:
="Jan,Feb,Mar,Apr,May,Jun,Jul,Aug,Sep,Oct,Nov,Dec" - Users will now choose from a dropdown, reducing errors.
📌 Note: Data validation ensures data integrity, but remember that selecting a month might create a date within Excel if the cell is not formatted to just show the month.
Summary of Key Points
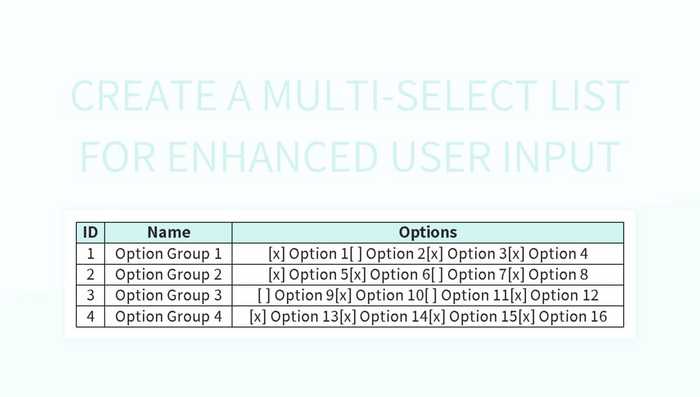
Excel can be extremely flexible in handling date and month input:
- Basic month entry can be done directly by typing the month number or abbreviation.
- Custom formatting allows you to display dates in various month-specific formats.
- Functions like MONTH, TEXT, and DATEDIF provide powerful manipulation capabilities.
- Data validation helps in guiding user input to ensure data accuracy.
By mastering these techniques, your data handling in Excel will become more efficient and error-free. Remember, the key to Excel mastery is understanding how the tool processes and displays data, adapting your approach to meet your specific needs.
How do I make Excel show only the month for a date?

+
Select the cell(s) with the date, go to Format Cells > Number > Custom, and enter either “mmm” for the month abbreviation or “mmmm” for the full name.
What is the difference between “m” and “mm” in date formatting?
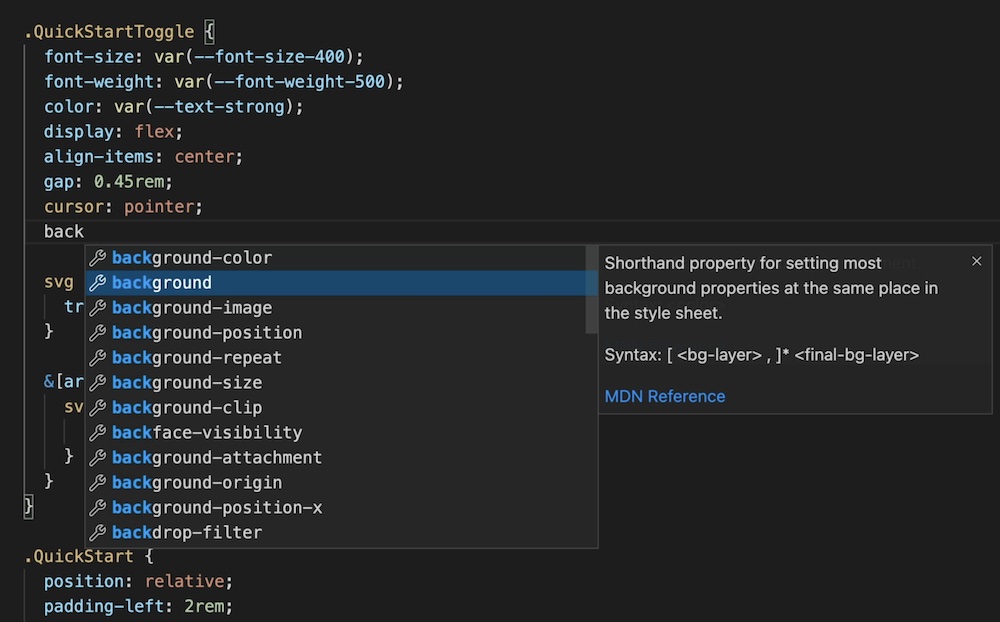
+
“m” displays the month as a number without leading zeros (e.g., “1” for January), while “mm” will display it with leading zeros if needed (e.g., “01” for January).
Can Excel tell me how many months are between two dates?
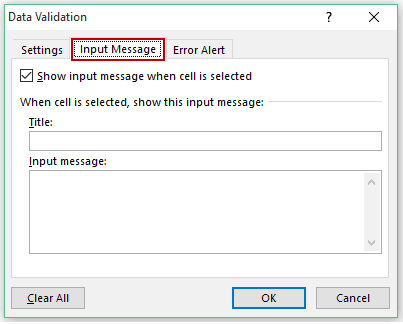
+
Yes, using the DATEDIF function with the “m” argument. For example, =DATEDIF(A1,B1,“m”) gives the number of complete months between A1 and B1.