Transfer Excel Cell Data to Another Sheet Easily

Transferring data between sheets in Microsoft Excel is an essential skill that enhances productivity and ensures data consistency. Whether you're a beginner or an experienced Excel user, mastering this technique can save time and reduce errors. This comprehensive guide will walk you through the different methods of transferring data from one sheet to another within an Excel workbook, along with best practices, tips, and troubleshooting advice.
Why Transfer Data Between Sheets?

Before diving into the methods, let’s understand why transferring data between sheets is necessary:
- Organizing Data: Keeping different datasets or reports on separate sheets can make your workbook more organized.
- Analytics: Facilitates easier analysis by segregating raw data from summary or processed data.
- Collaboration: Allows multiple users to work on different sheets without interfering with each other’s data.
- Efficiency: Speeds up workflows by allowing for easy data aggregation and consolidation.
Method 1: Copy and Paste

The simplest and most intuitive way to transfer data is using the Copy and Paste function:
- Select the cells you want to transfer.
- Right-click and choose “Copy” or press Ctrl + C on Windows or Command + C on Mac.
- Go to the destination sheet, click where you want the data to appear.
- Right-click and select “Paste” or press Ctrl + V on Windows or Command + V on Mac.
📝 Note: This method does not create a dynamic link between the sheets. Changes in the source sheet won't reflect in the destination sheet automatically.
Method 2: Using Formulas

For a more dynamic approach where you want changes in the source data to automatically reflect in the destination sheet, use formulas:
- Direct Cell Reference: Use this formula to refer directly to a cell from another sheet:
=Sheet1!A1
where “Sheet1” is the source sheet name and “A1” is the cell you’re referencing. - Multiple Cell References: To reference multiple cells or a range, extend the formula:
=Sheet1!A1:A10
Method 3: Excel’s Built-In Functions

Excel provides several built-in functions that can help transfer data between sheets with some logic:
| Function | Description | Example |
|---|---|---|
| VLOOKUP | Lookup and retrieve data based on a match | =VLOOKUP(A1, Sheet1!A2:B20, 2, FALSE) |
| INDEX and MATCH | Combination for versatile lookups | =INDEX(Sheet1!B2:B20, MATCH(A1, Sheet1!A2:A20, 0)) |
| IFERROR | Returns an alternative result if an error occurs | =IFERROR(Sheet1!A1, “Not Found”) |

Method 4: Data Consolidation
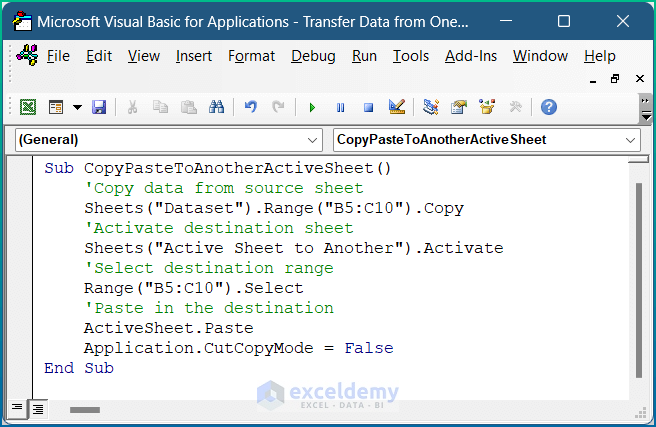
For larger datasets or when you need to consolidate data from multiple sheets, use the Data Consolidation tool:
- Go to Data > Consolidate.
- Choose the consolidation type (e.g., Sum, Average).
- Select your reference ranges from different sheets.
- Click “OK” to consolidate data into the active worksheet.
Method 5: Using Macros and VBA

For repetitive or complex transfers, you might consider VBA (Visual Basic for Applications) macros:
- Open the VBA editor with Alt + F11.
- Insert a new module, paste or write your code to transfer data.
- Run the macro whenever you need to transfer data.
Tips for Transferring Data in Excel

- Validate Data: Use data validation rules to ensure transferred data meets criteria before moving.
- Use Dynamic Named Ranges: These can help formulas adapt automatically to changes in source data size.
- Maintain Consistency: Keep cell formats, data types, and headings consistent between sheets to avoid confusion.
In summary, Excel offers various ways to transfer data between sheets, each suitable for different scenarios. From simple copy-paste methods to using formulas, functions, consolidation, and macros, the choice depends on your needs for dynamic updates, accuracy, and efficiency. Remember to handle errors, maintain data integrity, and keep your workflows streamlined for optimal productivity.
Can I automatically update data in another sheet when changes are made?

+
Yes, by using formulas with cell references or Excel functions like VLOOKUP or INDEX/MATCH, changes in the source sheet will automatically reflect in the destination sheet.
What if I need to transfer data from multiple sheets to one summary sheet?

+
You can use Excel’s Data Consolidation feature to compile data from multiple sheets into one summary sheet, allowing for various calculations like sum, average, etc.
Is it possible to transfer data with formatting?

+
Yes, when you copy and paste data, you can choose to paste the values only or the formatting as well. Select ‘Paste Special’ to maintain formatting or choose ‘Values Only’ for just the data.



