Excel Sheet Transfer: Easy Guide for 2023

Transferring data between different Excel sheets or even different Excel workbooks can seem like a daunting task, especially when you're not familiar with the tools available within Microsoft Excel. This guide aims to demystify the process, offering an easy step-by-step guide for transferring data in Excel for the year 2023.
Understanding Data Transfer in Excel

Data transfer within Excel sheets can involve:
- Moving or copying data from one sheet to another within the same workbook
- Copying data across different Excel workbooks
- Linking data so that changes in one sheet reflect in another
To get started, let's look at the various methods you can use to transfer data efficiently.
Method 1: Copy and Paste

The simplest method to transfer data is by using the classic copy-paste functionality:
- Select the range of cells you want to transfer.
- Press
Ctrl + Cto copy the data. - Go to the destination sheet, click where you want to paste, and press
Ctrl + Vto paste.
📝 Note: Ensure that the destination cell is large enough to accommodate the copied data; otherwise, some data might be cut off or overwritten.
Method 2: Using Drag and Drop

If you’re working within the same workbook:
- Select the data to transfer.
- Click and drag the edge of the selection to the tab of the destination sheet.
- Release the mouse when over the destination sheet to drop the data.
This method is great for quick visual transfers but may not work when dealing with large datasets or across workbooks.
Method 3: Data Linking

For more complex scenarios where you want data to update automatically, consider linking:
- In the source sheet, select the cells you want to link.
- Copy these cells (
Ctrl + C). - Go to the destination sheet, right-click where you want to link, select “Paste Special,” then choose “Paste Link.”
This creates a dynamic link where any changes in the source will automatically reflect in the destination.
Method 4: Using Formulas

You can also transfer data using formulas:
=SourceSheet!A1- This formula will pull data from cell A1 of the SourceSheet into the current cell.- Excel formulas like VLOOKUP or INDEX/MATCH can also be used to pull data based on certain conditions.
📌 Note: When using formulas, ensure the source data remains static or use absolute cell references with $ signs if necessary.
Advanced Techniques

For users who need more complex data management:
Power Query

Power Query can be used to automate the process of pulling data from different sources, including other Excel files:
- Go to the “Data” tab, and click “Get Data.”
- Choose “From File” and then “From Workbook.”
- Navigate to your source workbook, select it, and choose the sheets or range you want to import.
- Load or transform the data as needed before loading into your Excel workbook.
VBA for Large Scale Transfers

When dealing with large datasets or complex logic:
- Use VBA (Visual Basic for Applications) to write macros that automate the transfer process. Here’s a simple example:
Sub TransferData()
Dim SourceSheet As Worksheet
Dim DestSheet As Worksheet
Dim CopyRange As Range
Set SourceSheet = ThisWorkbook.Sheets("Source")
Set DestSheet = ThisWorkbook.Sheets("Destination")
Set CopyRange = SourceSheet.Range("A1:D100")
CopyRange.Copy Destination:=DestSheet.Range("A1")
End Sub
📘 Note: VBA can significantly reduce manual tasks but requires some programming knowledge. Always ensure macros are from trusted sources to prevent security risks.
Using Excel Add-ins

Various Excel add-ins like PowerBI, Analyze Add-ins, or third-party tools can enhance your data transfer capabilities by providing additional functionalities beyond native Excel features.
In this comprehensive guide, we've explored multiple ways to handle data transfer in Excel, from basic copy-paste to more advanced methods like using Power Query and VBA. Each method has its use case, and your choice will depend on the nature of your data, the complexity of the tasks, and your familiarity with Excel's features. Remember that while manual transfers can work for small datasets, for larger and more complex data scenarios, automation tools like VBA or Power Query are invaluable.
What is the difference between copying and linking data in Excel?
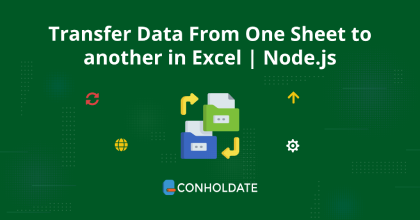
+
Copying data creates a one-time transfer of data from the source to the destination, whereas linking data establishes a dynamic connection where changes in the source data will automatically update the linked data.
How do I ensure that my data links remain intact after moving Excel files?
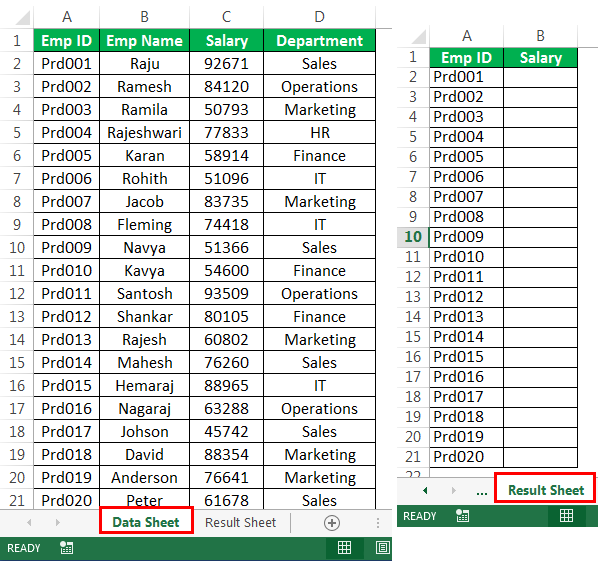
+
When moving Excel files, ensure that the file paths in your links are either absolute (full path included) or you update the links manually or via Excel’s “Edit Links” feature to point to the new location of the source file.
Can I transfer data between sheets from different Excel workbooks?

+
Yes, you can transfer data across different workbooks using copy-paste, drag and drop (if they are open side by side), or by using formulas that reference external workbooks.
What is the easiest method for beginners to transfer data in Excel?

+
For beginners, the easiest method is likely copy-paste. It requires no special knowledge or setup, just the basic operations of selecting, copying, and pasting data.



