Hide Long Links in Excel Sheet Easily

Microsoft Excel is a powerful tool used by millions for data analysis, organization, and reporting. However, one common issue many users encounter is dealing with long URLs or hyperlinks in their spreadsheets. These lengthy links can make your data look cluttered, which not only affects readability but can also disrupt the flow of information. In this blog post, we will explore several methods to effectively hide long links in an Excel sheet, enhancing the user experience without losing the functionality of hyperlinks.
Understanding Excel Hyperlinks
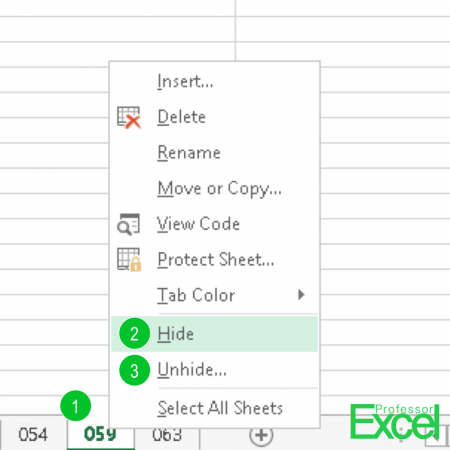
Before diving into how to hide links, it’s essential to understand how Excel handles hyperlinks:
- Hyperlink Function: Excel allows you to insert hyperlinks using the
=HYPERLINK()function, where you specify the URL and optional friendly name. - Direct URL: Simply typing a URL into a cell and pressing Enter or Space will automatically convert it into a clickable link.
- Formatting: By default, Excel displays hyperlinks with blue, underlined text, which can be visually jarring in a sea of data.
Method 1: Using Excel’s Built-in Hyperlink Function

This method is straightforward and uses Excel’s native functions to create hidden hyperlinks:
- In your Excel sheet, select the cell where you want to display the text for the link.
- Enter the text you wish to appear in the cell. For example, “Click Here” or “Open Website”.
- Press F2 to edit the cell or simply double-click into the cell to activate editing mode.
- Use the formula
=HYPERLINK(“URL”, “Friendly Name”), replacing “URL” with your link and “Friendly Name” with the text you want to display. For instance,=HYPERLINK(”https://www.example.com”, “Click Here”).
📌 Note: Ensure there are no spaces between the URL and the comma when inserting the hyperlink formula.
Method 2: Hiding Long Links Behind Named Cells

Named cells offer another way to manage your links more discretely:
- Create a separate worksheet or section for storing your long URLs.
- Name a cell (e.g., Website1) by selecting the cell and going to Formulas > Define Name.
- Type or paste the URL into this named cell.
- Now, in the main data sheet, use the
HYPERLINKfunction linking to the named cell:=HYPERLINK(Website1, “Visit Site”).
Method 3: Using Data Validation for Cleaner Sheets

Data validation can also be used to hide links:
- Select the cell where you want the hyperlink to appear.
- Go to Data > Data Validation.
- Under ‘Allow:’, choose ‘Text length’ and specify the length of your link or a fixed length.
- In the ‘Error Alert’ tab, change the title to something like “Follow This Link” and set the message to the actual URL.
- Now when someone clicks this cell, they’ll see the URL, but it won’t clutter your main data view.
Method 4: VBA Scripts for Advanced Users

For those comfortable with VBA, a macro can automate the process of creating hidden links:
Sub HideLongLinks() Dim ws As Worksheet Set ws = ThisWorkbook.Sheets(“Sheet1”)For Each cell In ws.Range("A1:A100") 'Adjust range as needed If InStr(cell.Value, "http://") Or InStr(cell.Value, "https://") Then cell.Hyperlinks.Add Anchor:=cell, Address:=cell.Value, TextToDisplay:="Link" End If Next cell
End Sub
💻 Note: This script assumes your links are in column A and changes the display text to “Link”. Modify accordingly.
Method 5: Protecting Sheets with Hidden Links

Another approach is to protect your sheets while keeping links accessible:
- Create your links as usual in a separate column or sheet.
- Use the
=HYPERLINKfunction in your main sheet to reference these links. - Protect the sheet by going to Review > Protect Sheet and allow editing of specific cells where the links are displayed.
- Now, your long links are out of sight but still functional for users who need them.
Conclusion

Managing long links in Excel doesn’t have to be cumbersome. Whether you choose to use native Excel functions, named ranges, data validation, VBA scripts, or a combination of these methods, each approach has its benefits depending on your workflow. By hiding these links, not only do you improve the aesthetics of your spreadsheets, but you also streamline the user interaction with your data. Remember, clarity in presentation often leads to better data interpretation and decision-making.
How can I edit a hyperlink after it’s been hidden?

+
To edit a hidden hyperlink, right-click the cell, choose “Edit Hyperlink”, and update the URL or friendly name as needed.
Does hiding links affect Excel’s performance?

+
No, hiding links does not significantly impact Excel’s performance as long as the formulas or macros used are efficient.
Can I show all hidden links at once?

+
There’s no direct function to reveal all hidden links at once. However, you can unhide columns, unprotect sheets, or modify VBA scripts to revert these changes.