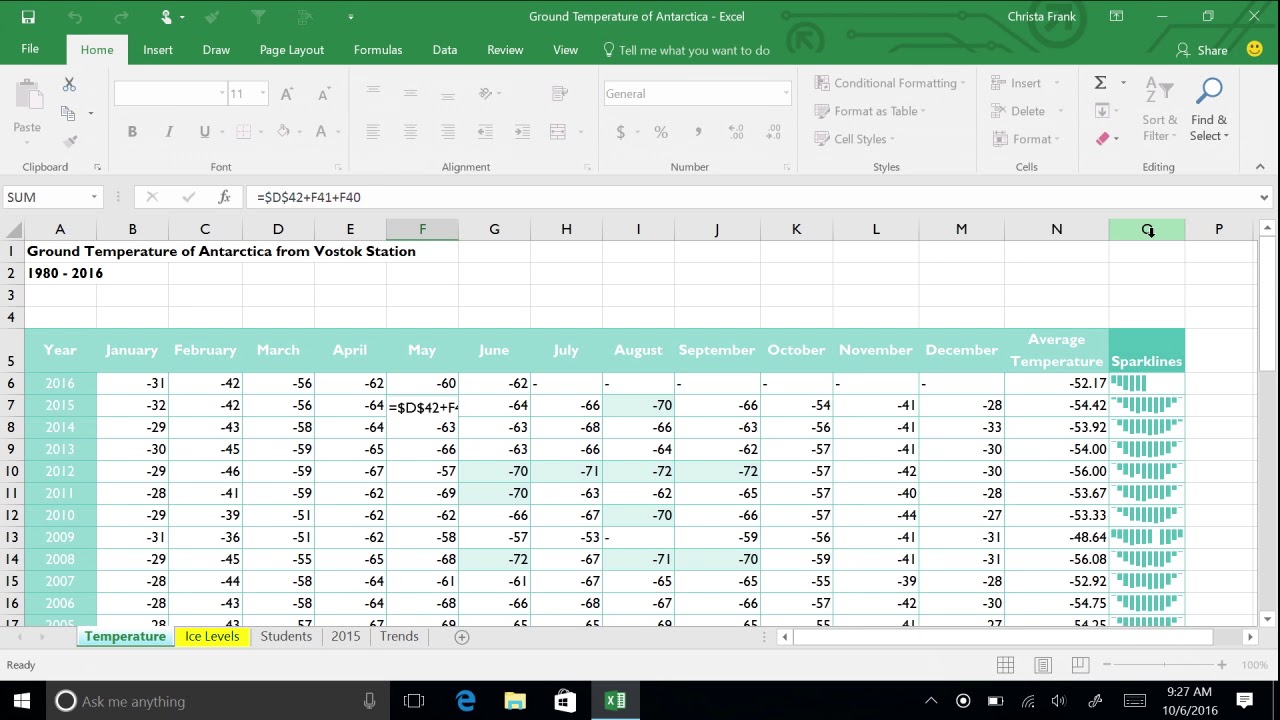5 Ways to Switch Sheets in Excel Mac Instantly

If you're a frequent Microsoft Excel user, especially on a Mac, you're likely familiar with the frustration of navigating through numerous sheets within a workbook. Each sheet holds valuable data, and accessing them quickly can save time and reduce frustration. Here are five efficient methods to instantly switch sheets in Excel for Mac:
Method 1: Keyboard Shortcuts

Shortcut: Control + Tab
The first method involves using your keyboard to switch between sheets. Here’s how:
- Hold the Control key on your Mac.
- Press the Tab key.
This will cycle you through the sheets in a sequential manner. If you want to go in reverse, use Control + Shift + Tab.
Advantages
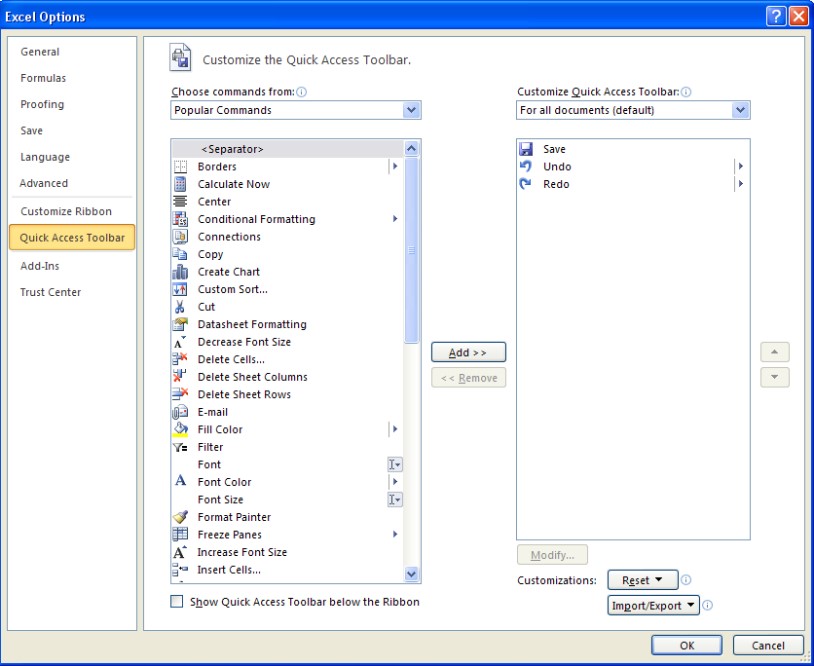
- Speeds up navigation significantly when working with multiple sheets.
- Does not require moving your hands away from the keyboard.
🚨 Note: If your workbook has only one sheet, this shortcut won't work as there are no sheets to switch between.
Method 2: Mouse or Trackpad

Navigating via mouse or trackpad is another common way to switch sheets:
- Click on the sheet tab at the bottom of the Excel window to switch instantly.
- Right-click on any sheet tab for a context menu to jump to any sheet in the workbook.
Advantages

- Very intuitive for users who prefer using a pointing device.
- Allows for easy navigation to any sheet, not just sequential switching.
Method 3: The Go To Feature

The Go To feature is an Excel powerhouse for navigation:
- Press Control + G to open the Go To dialog box.
- Type the name of the sheet you wish to navigate to and click OK.
This method is particularly useful when you remember sheet names but not their sequential order.
Advantages

- Quicker than manual scrolling when dealing with a large number of sheets.
- Can be used in conjunction with named ranges for precise cell navigation.
Method 4: Using the Right-click Menu

Excel offers a right-click menu for sheet navigation:
- Right-click on any sheet tab at the bottom.
- Select "More Sheets..." for a list of all available sheets to switch to.
Advantages

- Easier to choose from a comprehensive list of sheets.
- Can be faster than scrolling through tabs when there are many.
Method 5: Customize the Ribbon

If you prefer a visual approach, customizing Excel's Ribbon can provide quick navigation options:
- Go to Excel > Preferences > Ribbon & Toolbar.
- Add the "Navigate" group to the Ribbon.
- Include commands like "Sheet Navigation."
Advantages
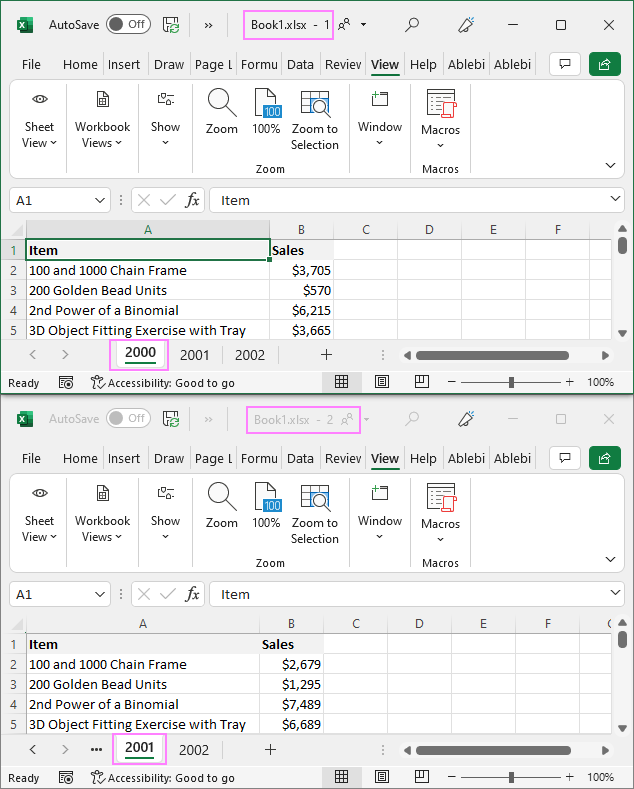
- Personalizes your Excel experience for quicker access.
- Reduces the learning curve for users used to the Windows version.
Each method described here provides a way to instantly switch sheets in Excel for Mac, tailored to different user preferences and work styles. Whether you're a fan of keyboard shortcuts or prefer visual navigation, these techniques can streamline your Excel experience.
What if the keyboard shortcuts for switching sheets don't work?

+
Ensure that no other software is intercepting the shortcuts or that Excel is the active window.
Is there a way to customize keyboard shortcuts in Excel for Mac?

+
Yes, you can customize some shortcuts. Go to System Preferences > Keyboard > Shortcuts, then add custom shortcuts for Excel.
How do I know which method is best for me?

+
Try each method. If you're more of a keyboard user, shortcuts are excellent. If you rely on visuals, the Ribbon customization might be more suitable.
Can I create macros to switch sheets more efficiently?
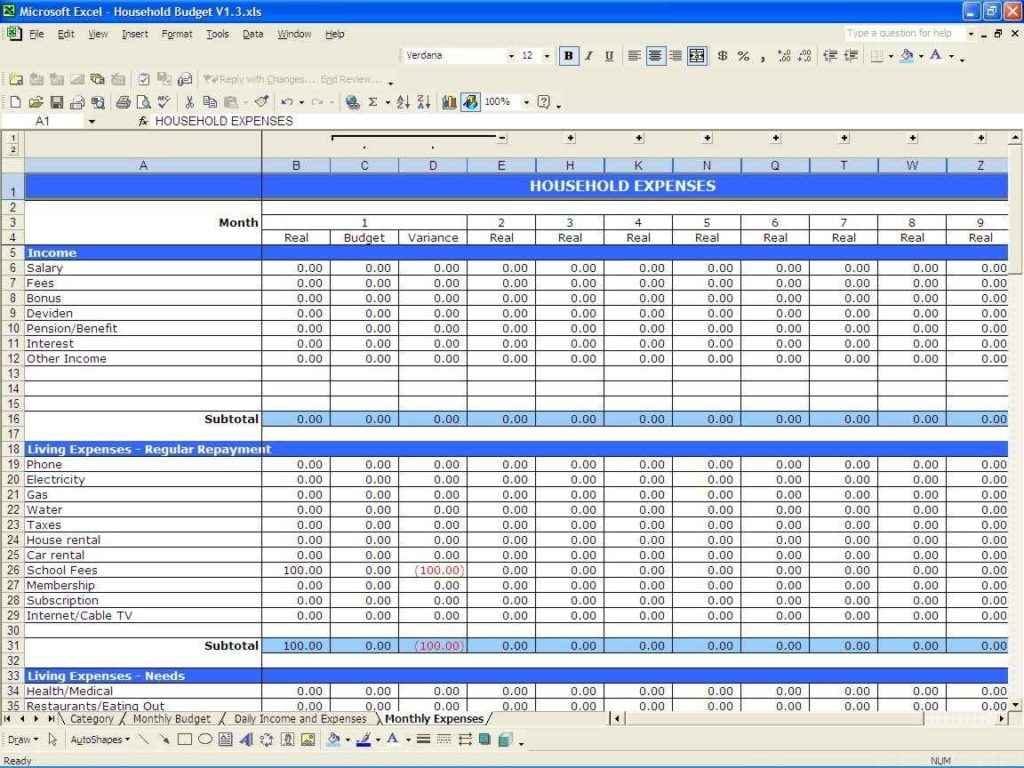
+
Yes, you can write VBA code to create custom macros for sheet navigation. This requires some programming knowledge.
By understanding these different methods for switching sheets in Excel Mac, you can significantly enhance your productivity, making your daily work with large spreadsheets much more manageable. Whether you choose to customize your workflow through the Ribbon or prefer the simplicity of keyboard shortcuts, Excel provides you with numerous options to fit your unique work style.