5 Simple Steps to Password-Protect Your Excel 2007 Sheet

If you're working with sensitive data in Microsoft Excel 2007, securing your spreadsheets with a password is a critical step. Whether you're protecting financial records, customer information, or any other confidential data, Excel 2007 offers straightforward methods to keep your information safe. Here are 5 simple steps to password-protect your Excel 2007 sheet:
Step 1: Open the Workbook

First, you’ll need to open the Excel workbook that contains the sheet you wish to protect. Remember to save your work if you’ve made recent changes to avoid losing data.
Step 2: Select the Worksheet

Navigate to the specific worksheet you want to secure. You can do this by clicking on the sheet tab at the bottom of the Excel window.
💡 Note: If you want to protect multiple sheets, you’ll need to repeat the process for each sheet individually.
Step 3: Go to the Review Tab

In Excel 2007, find the Review tab on the Ribbon at the top of the window. This tab contains tools for collaboration and protection.
Here’s how:
- Click on the Review tab.
- Look for the Protect Sheet option in the Changes group.
Step 4: Protect the Sheet

Now, let’s secure the sheet:
- Click on Protect Sheet.
- In the dialog box that appears, check the Protect worksheet and contents of locked cells option.
- Enter your password twice to confirm. This password will be required to unlock the sheet.
Here, you can also specify what actions are allowed or disallowed while the sheet is protected.
| Option | Action |
|---|---|
| Select locked cells | Prevent users from selecting cells that are locked. |
| Select unlocked cells | Allow users to select cells that are not locked. |
| Format cells | Allow users to change cell formatting. |
| Format columns | Allow changes to column formatting. |

🔑 Note: Excel 2007 encryption uses standard algorithms which might not be as secure as modern encryption methods.
Step 5: Save the Workbook

Once the sheet is protected, remember to save your workbook. Go to File > Save, or press Ctrl + S to ensure your changes are stored.
By following these steps, you've now secured your sensitive Excel 2007 data with a password. This simple yet effective method provides a first line of defense against unauthorized access or accidental changes to your data.
Remember, while password protection adds security, consider additional measures for truly confidential data, like using robust encryption software or password managers for managing complex passwords. Also, keep in mind that if you forget the password, you risk losing access to your data permanently.
What happens if I forget the password?
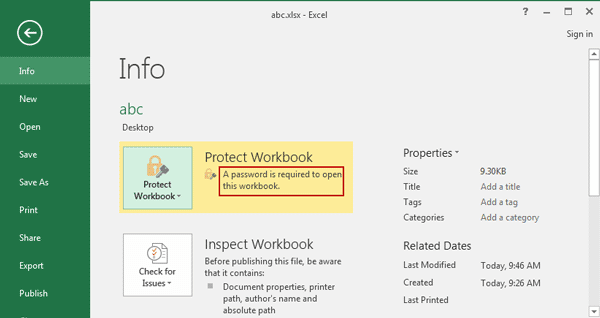
+
If you forget the password, there’s no built-in recovery option in Excel 2007. You’ll need to remember the password or use third-party tools, which can be risky.
Can I protect multiple sheets at once?

+
Unfortunately, Excel 2007 requires you to protect each sheet individually. There’s no way to batch protect sheets.
How secure is Excel 2007’s password protection?

+
While it provides some level of security, Excel 2007’s password protection uses older encryption methods that might not be as secure compared to modern standards.



