Transfer Google Excel to Sheets Easily: Step-by-Step Guide

Switching from Microsoft Excel to Google Sheets can offer numerous benefits, including better collaboration, cloud-based storage, and advanced functions tailored to modern work requirements. If you're considering transitioning your spreadsheets from Google Excel to Google Sheets, this guide will walk you through the process step-by-step, ensuring you maintain data integrity, formatting, and functionality.
Preparing for the Transition

Before you start transferring your files, it’s important to:
- Backup your Google Excel files to avoid data loss.
- Check for any Excel-specific features that might not be directly compatible with Google Sheets.
- Identify any add-ins or macros that will need to be recreated or substituted.
Step 1: Download Your Google Excel Files

First, you need to download your files from Google Excel:
- Open Google Drive or Google Docs where your Excel files are stored.
- Select the files you wish to transfer by clicking on them.
- Click on the ‘More’ option in the top menu, then ‘Download’.
- Choose ‘Microsoft Excel (.xlsx)’ as the file format for download.
This will save the files onto your local drive in a format that Google Sheets can easily import.
📥 Note: Make sure to check for any large files that might take longer to download due to internet speed or file size.
Step 2: Upload to Google Drive
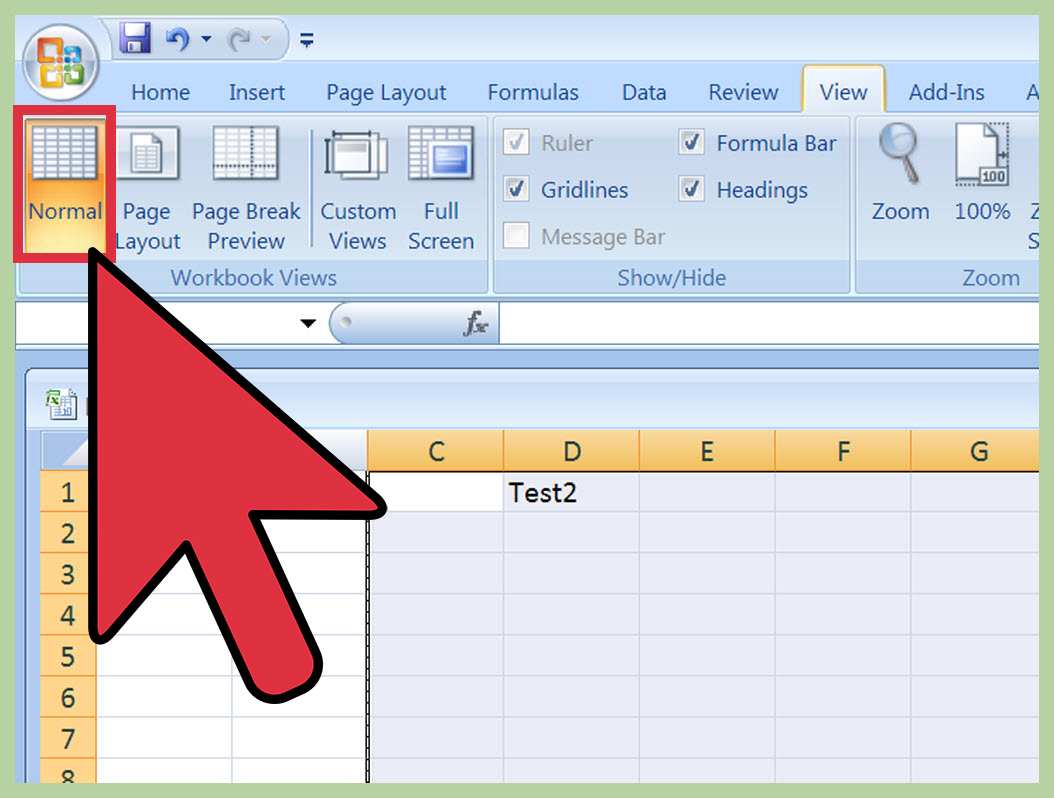
With your Excel files now on your local drive, upload them to Google Drive:
- Navigate to Google Drive.
- Click ‘New’ on the left sidebar, then ‘File upload’.
- Select the Excel files you’ve just downloaded.
- Wait for the upload to complete. This could take time depending on file size and internet connection.
Your files will appear in your Google Drive.
Step 3: Convert Excel to Google Sheets

Now, convert these uploaded Excel files into Google Sheets:
- In Google Drive, right-click on the uploaded Excel file.
- Select ‘Open with’ then ‘Google Sheets’.
- Google Sheets will open a new tab with your Excel data already imported.
- If you want to keep the original Excel file intact, choose ‘File’ > ‘Save as Google Sheets’. This will create a duplicate in Google Sheets format while preserving the original Excel file.
🔗 Note: If your spreadsheets contain complex formulas or charts, check their integrity after conversion.
Step 4: Review and Adjust

Once your file has been converted to Google Sheets, it’s time to:
- Review the data: Ensure all data has been imported correctly.
- Check for formatting issues: Look out for lost or changed formats.
- Address formula compatibility: Some Excel formulas might not work as expected; adapt them as necessary.
- Validate charts and images: Ensure they’ve been carried over or recreate them if needed.
Step 5: Collaboration and Sharing

Google Sheets shines with its collaboration features:
- Share the sheet: Click the ‘Share’ button in the top right corner, enter emails, and set permissions (view, comment, or edit).
- Collaborate in real-time: Multiple users can work on the sheet simultaneously.
- Use comments: Add notes, feedback, or assign tasks directly within the sheet.
🛡️ Note: Sharing settings can be modified to control who can see or edit your spreadsheet.
Switching from Google Excel to Google Sheets has its challenges, but with the right preparation and understanding of both platforms, you can smoothly transition. This not only enhances your ability to collaborate but also provides seamless cloud-based access to your data. Remember to back up your original files, adapt formulas where needed, and take advantage of Google Sheets' powerful features to streamline your work.
Frequently Asked Questions

Can I convert an Excel file to Google Sheets without losing data?

+
Yes, Google Sheets is designed to retain the data integrity when converting from Excel, although some formatting might change, and certain Excel features might need manual adjustment.
How do I handle macros when transferring to Google Sheets?

+
Macros do not directly transfer from Excel to Google Sheets. You’ll need to recreate them using Google Apps Script, which is Google’s equivalent scripting language.
Is there a way to automatically convert Excel files to Google Sheets?

+
While manual conversion is straightforward, there are add-ons and scripts available to automate the process, although they require setup and might not handle all data or formatting scenarios perfectly.
The above steps offer a clear guide to efficiently and effectively move your work from Google Excel to Google Sheets. By following this guide, you can minimize disruptions and leverage the powerful tools Google Sheets has to offer, ensuring your data remains accessible and up-to-date across devices and teams.



