5 Ways to Merge Excel Files into One Sheet

Excel is an incredibly versatile tool for data analysis and management, particularly when handling large datasets from multiple sources. Whether you are an analyst dealing with multiple reports, a researcher compiling data, or a business user syncing sales figures, merging Excel files into one sheet can save time and streamline your data processes. Here, we explore five different methods to combine Excel files into one worksheet, catering to various skill levels and needs.
Method 1: Using Power Query in Excel

Power Query is a powerful data connection technology that enables you to discover, connect, combine, and refine data across a wide variety of sources. Here’s how you can use it to merge Excel files:
- Open Excel and go to the “Data” tab.
- Click on “Get Data”, then “From File”, and select “From Folder”.
- Choose the folder containing your Excel files and click “Open”.
- Select the files you want to merge from the preview pane that appears.
- Click “Combine”, then “Combine & Transform Data”.
- Excel will automatically detect the structure of your files. You can adjust the columns to include or exclude data as necessary.
- After transforming, load the data into a new sheet.
🔍 Note: Power Query is available in Excel 2010 and later versions, but advanced features are present in Excel 2016 and 365.
Method 2: VBA Macro Scripting

VBA (Visual Basic for Applications) can automate repetitive tasks like merging Excel files. If you’re comfortable with coding, here’s a basic example:
Sub MergeExcelFiles() Dim FileNames As Variant Dim FileName As Variant Dim WS As Worksheet Dim WB As WorkbookFileNames = Application.GetOpenFilename(FileFilter:="Excel Files (*.xls*), *.xls*", MultiSelect:=True) If IsArray(FileNames) Then For Each FileName In FileNames Set WB = Workbooks.Open(FileName) For Each WS In WB.Worksheets WS.Copy After:=ThisWorkbook.Sheets(ThisWorkbook.Sheets.Count) Next WS WB.Close False Next FileName End If
End Sub
Save the above code in a module within your Excel workbook and run it to merge selected Excel files into your current workbook. This method gives you significant flexibility in data manipulation before the merge.
💡 Note: Ensure you have backup copies of your files before running any macro to avoid accidental data loss.
Method 3: Using Consolidate Feature

The Consolidate feature in Excel provides a simple way to combine data from multiple ranges into one range:
- Go to the worksheet where you want to consolidate the data.
- Select a cell where you wish to start your consolidated data.
- From the “Data” tab, click “Consolidate” in the “Data Tools” group.
- In the “Function” box, choose the type of calculation you want (e.g., Sum, Average).
- Add the ranges from other sheets or workbooks by clicking “Add” in the “Reference” box.
- Choose options like “Top row” or “Left column” if your data has labels.
- Click “OK” to consolidate.
This method works well for datasets that have the same structure across different files.
Method 4: Manual Copying

Sometimes the simplest tools are the best. Here’s how to manually merge Excel files:
- Open each Excel file separately.
- Copy the data from each file.
- Open a new or existing Excel workbook where you want to merge the data.
- Paste the copied data into this workbook.
This method, while time-consuming for large datasets, is foolproof and requires no special skills or add-ons.
Method 5: Using External Tools or Online Services
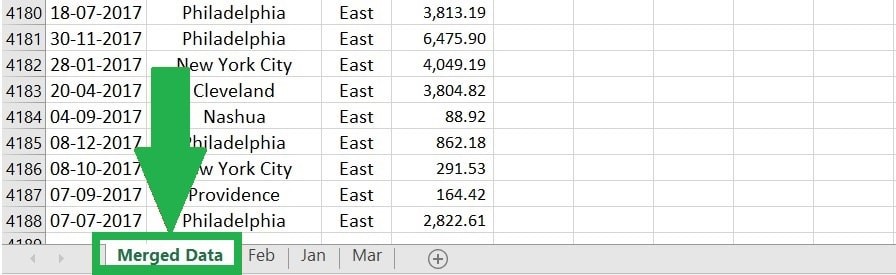
If you’re not too keen on getting into the nitty-gritty of Excel, several online services or third-party tools can merge Excel files for you:
- Upload your Excel files to services like online-merge-excel.com, Ablebits.com, or other similar sites.
- Specify how you want the files merged.
- Download the merged file.
These tools often support multiple formats and can handle complex merging tasks without you needing advanced Excel knowledge.
By exploring these five methods, you can effectively merge Excel files into one worksheet, streamlining your data workflow. Each method has its advantages, depending on your level of technical proficiency, the complexity of the data, and the need for automation or manual control. Remember, merging files can be straightforward or sophisticated; the choice lies in how you balance speed, precision, and ease of use in your workflow.
Can I merge Excel files with different formats?

+
Yes, most methods can handle different file formats as long as the structure of the data is similar. Tools like Power Query and online services are particularly adept at dealing with varied formats.
What if the data in the files is not consistent?

+
For inconsistent data, manual methods or tools like VBA scripting allow for more control, enabling you to match and align data as necessary before merging.
Are there any risks involved in merging Excel files?

+
Main risks include data corruption or loss if files are not properly backed up. Also, merging large datasets might lead to increased file size and potential performance issues with Excel.



