Easily Copy Excel Sheets Between Workbooks in 3 Steps

Introduction

Copying sheets between Excel workbooks is a common task for users who manage data across multiple files. Whether you’re consolidating reports, maintaining a backup, or simply organizing your data, Excel provides straightforward methods to move or copy sheets between workbooks. In this detailed guide, we will explore three easy steps to achieve this, ensuring your data transfer is efficient and error-free.
Step 1: Open Both Workbooks

To begin copying sheets between Excel workbooks, you need to:
- Open the source workbook from which you want to copy the sheet.
- Open or create the target workbook where you want to insert the sheet.
🔑 Note: Ensure both workbooks are accessible on your computer or network before proceeding.
Step 2: Select and Copy the Sheet

Once both workbooks are open, follow these steps to copy the sheet:
- Locate the sheet you wish to copy in the source workbook.
- Right-click on the sheet tab and select Move or Copy from the context menu.
- In the dialog box that appears:
- Choose the workbook you want to copy the sheet to from the dropdown menu labeled To book.
- Select where you want to place the sheet within the target workbook.
- Tick the checkbox that says Create a copy to ensure you’re duplicating the sheet rather than moving it.
- Click OK.
| Option | Description |
|---|---|
| To book | Select the workbook to copy to |
| Before sheet | Choose where to place the copied sheet |
| Create a copy | Duplicate rather than move |

📚 Note: If you choose to move the sheet instead of copying, it will be removed from the source workbook.
Step 3: Verify the Transfer

After copying the sheet, it’s essential to:
- Check the placement of the new sheet in the target workbook.
- Ensure all formulas, links, and data connections within the copied sheet work as expected. Sometimes, links to external workbooks might not update automatically.
- Save both the source and target workbooks to preserve changes.
💡 Note: Verify any named ranges, charts, or pivot tables within the copied sheet for correct referencing post-transfer.
Best Practices
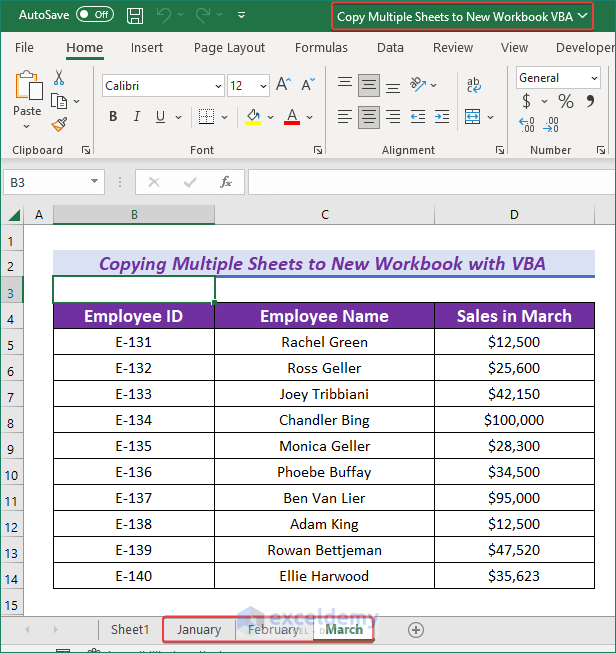
To enhance your experience when copying sheets between workbooks:
- Name Your Sheets Appropriately for easier navigation.
- Use Keyboard Shortcuts like Ctrl+Tab to switch between workbooks quickly.
- Organize your data logically to make it easier to copy sheets.
By following these best practices, you'll streamline the process of managing your Excel workbooks, making it not only efficient but also less prone to errors.
Wrapping up, mastering the art of copying sheets between Excel workbooks can significantly boost your productivity. This guide has outlined three simple yet effective steps to accomplish this task, along with essential tips to ensure a seamless data transfer. Remember, with practice, these steps will become second nature, allowing you to manage your spreadsheets with ease.
How do I prevent formulas from breaking when copying sheets between workbooks?

+
When copying sheets, ensure your formulas use absolute cell references or named ranges that can adapt to the new workbook’s environment. Additionally, check for external references and update them manually if necessary.
Can I copy multiple sheets at once?

+
Yes, you can copy multiple sheets simultaneously. Hold down Ctrl and select the sheets you want to copy, then follow the steps as outlined above.
What if my Excel file is too large to open both workbooks at once?

+
If dealing with large files, consider using Excel’s Power Query or macros to transfer data between workbooks without opening them both at the same time.