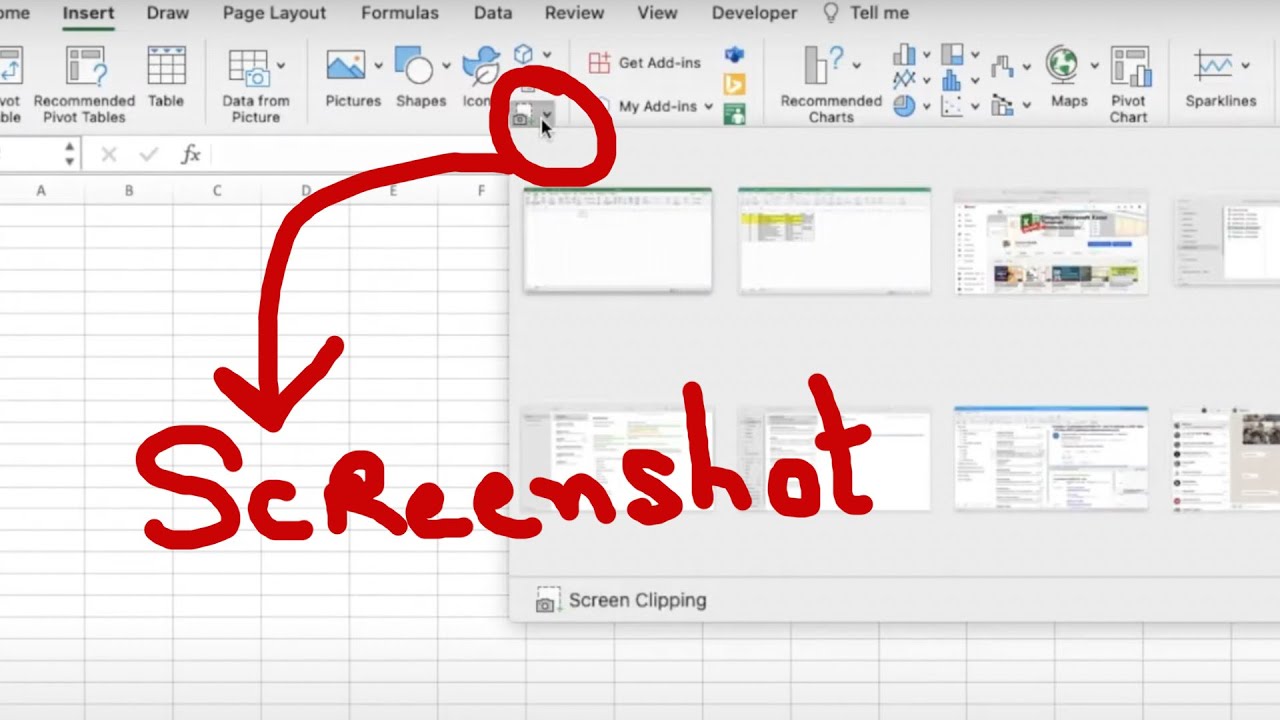Print Excel Sheets Easily: Step-by-Step Guide

Managing data effectively is a crucial aspect of working with spreadsheets in Microsoft Excel. Whether you're sharing work with colleagues, architing a presentation, or simply organizing your data for analysis, knowing how to print Excel sheets efficiently can save you time and reduce errors. This comprehensive guide will walk you through the steps to print Excel sheets easily, ensuring your documents look professional and contain all the necessary information.
Understanding the Basics of Excel Printing

Before diving into the specifics of printing in Excel, it's important to grasp some fundamental concepts:
- Print Area: This is the range of cells you want to print.
- Page Setup: How you configure the print settings for your document.
- Print Preview: A visual representation of how your document will appear when printed.

Step 1: Set Up Your Print Area

The first step in printing an Excel sheet is to determine what data you want to include. Here's how to do it:
- Select the range of cells you wish to print. This could be an entire sheet or a specific range.
- Go to the Page Layout tab.
- In the Page Setup group, click on Print Area and then select Set Print Area.
💡 Note: If you want to adjust or clear the print area, you can do so by navigating back to the same menu and selecting Clear Print Area.
Step 2: Configure Page Setup Options

Proper page setup ensures that your data prints correctly. Here are key options to consider:
- Margins: Adjust the margins to fit more data on a page or leave more space for annotations.
- Orientation: Choose between portrait or landscape orientation based on your data's layout.
- Scaling: Use this to fit more information onto fewer pages by reducing the print size.
| Option | Description |
|---|---|
| Margins | Control how much space is at the edges of the paper. |
| Orientation | Portrait for vertical data, landscape for horizontal. |
| Scaling | Adjust the scale to fit all data onto one page or fewer pages. |

Step 3: Preview and Adjust Your Print

Previewing your document before printing helps avoid wasted pages and errors:
- Go to File > Print to access the print preview.
- Check how your document looks on the print preview screen.
- Make necessary adjustments using the options on the print menu like adjusting the fit, scaling, or margins.
📝 Note: Always check for any unwanted breaks or blank pages in your preview to ensure the document prints exactly as intended.
Step 4: Print Specific Pages or Ranges
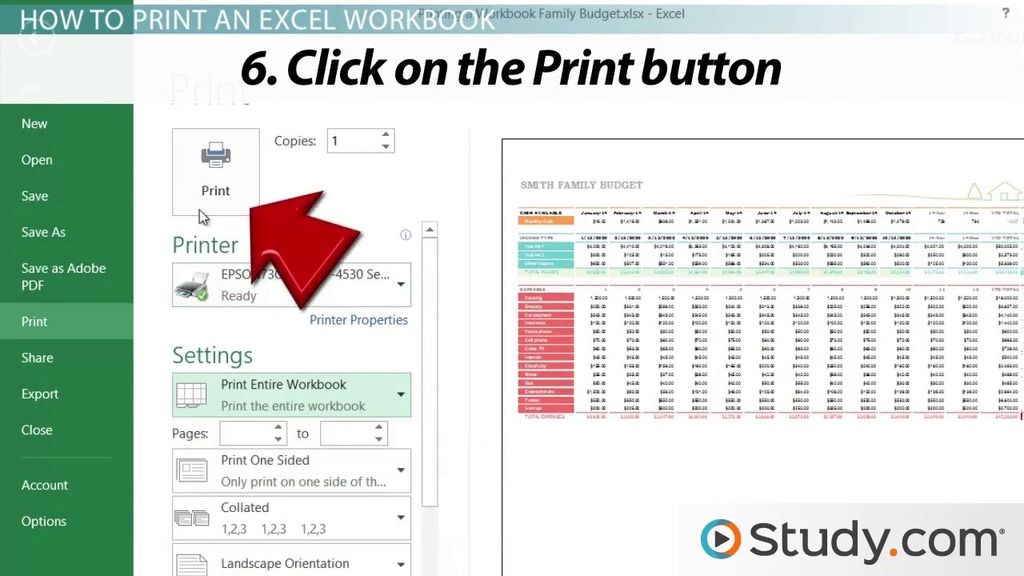
If your document spans multiple pages, you might want to print only specific pages:
- From the Print preview, locate the section that allows you to enter page numbers.
- Type in the desired page numbers (e.g., "1,3,5-7") to print specific pages.
Step 5: Finalizing the Print

Now that your document is set up correctly:
- Ensure you have selected the correct printer if you have multiple options.
- Click on the Print button to start the printing process.
In wrapping up, this guide has covered essential steps to ensure that printing your Excel sheets is a straightforward and efficient process. From setting up the print area, configuring page layout options, previewing your document, to printing specific pages or ranges, you now have the knowledge to print professional-looking Excel sheets with ease. Remember to always double-check your settings in the print preview to avoid unnecessary printing errors. Whether for business, academic, or personal use, these steps will help you manage your data printing tasks effectively, reducing both time and resources wasted on corrections or reprints.
How do I change the page orientation in Excel?

+
To change the page orientation, go to the Page Layout tab, and in the Page Setup group, select Orientation. You can choose either Portrait or Landscape.
What if my print area is too large for one page?

+
If your data doesn’t fit on one page, you can adjust the scaling settings to fit all or part of your data onto a single page, or you can print it over multiple pages by selecting Manual Page Breaks in the Page Layout view.
Can I save my print settings as a template for future use?

+
While Excel doesn’t save print settings as a template per se, you can save the workbook with your current settings and reuse it as a starting point for new documents with similar print requirements.