5 Ways to Print Excel Sheets Like a Pro

1. Understanding Excel Print Options

Before you dive into printing your Excel sheets like a professional, it's crucial to understand the multitude of print settings Excel offers. By navigating to File > Print, you'll find various options to tweak:
- Page Layout - adjust margins, set page orientation to landscape or portrait, and decide on scaling.
- Print Area - define which part of your spreadsheet to print.
- Print Titles - set headers and footers to appear on every page.
- Page Break Preview - this tool helps you visualize where Excel intends to break the page when printing.
🔍 Note: Using the Page Break Preview can significantly help in optimizing how your data looks when printed.
2. Cleaning Up Your Data for Print

Data cleanup is an essential step before printing to ensure your sheets look clean and professional. Here's how you can go about it:
- Remove Empty Rows and Columns: Use the 'Go To Special' feature to select blanks, then delete them.
- Use Consistent Formatting: Ensure all cells have the same font, size, and color to maintain a uniform appearance.
- Freeze Panes: If your sheet has titles or labels, freeze the relevant rows or columns so they're visible across all printed pages.
3. Configuring Page Layout for Best Results
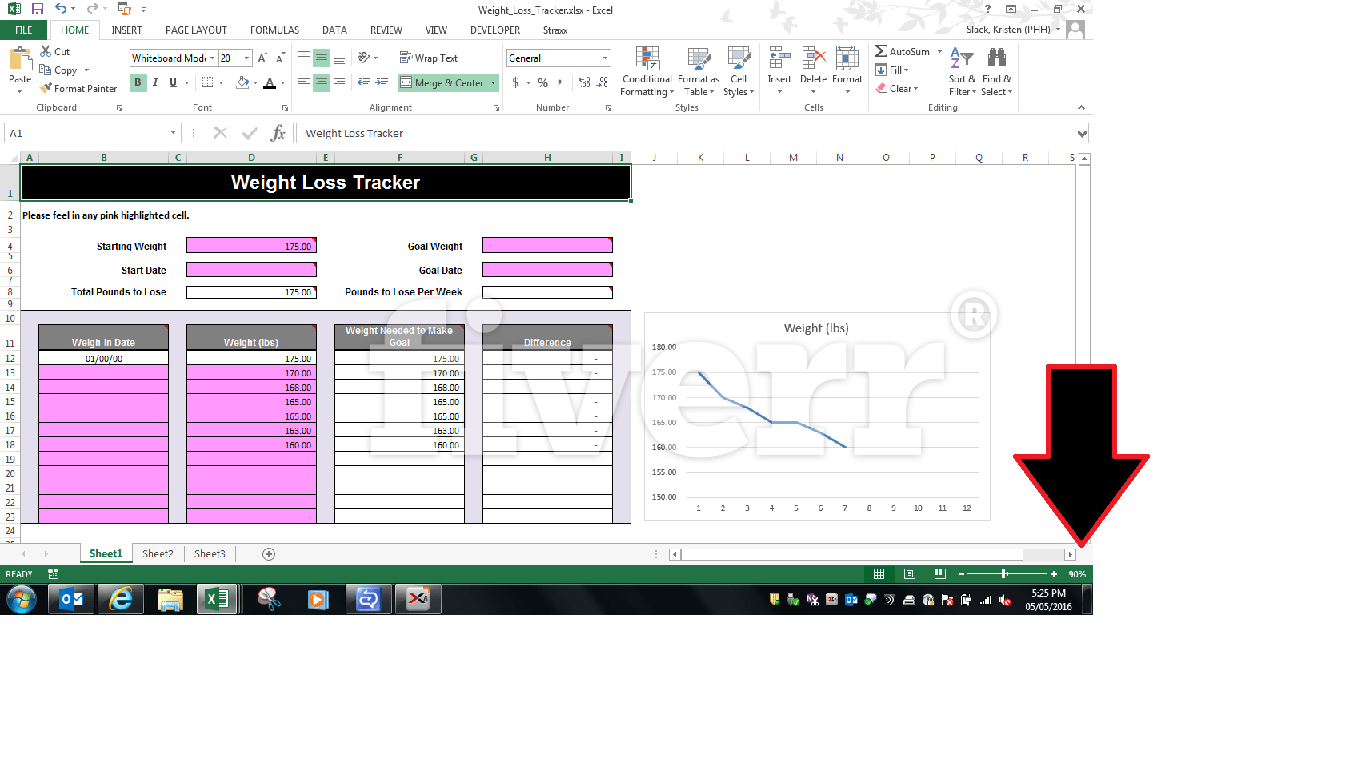
Proper page layout configuration will ensure that your Excel sheets are printed in a way that maximizes space and readability:
- Margins: Adjust to make room for headers and footers or to squeeze in more data. Standard margins are typically 0.7 inches, but you can customize as needed.
- Scaling: Fit your data to the page by scaling to a percentage or by selecting 'Fit Sheet on One Page' for a concise printout.
- Gridlines and Headings: Decide whether to include gridlines and row/column headings for clarity.
- Page Orientation: Use landscape for wider data sets or portrait for longer lists.
4. Advanced Printing Techniques

For those looking to take their printing game to the next level, here are some advanced techniques:
Print Titles on Every Page

Set print titles in Page Layout > Print Titles to repeat row or column labels on each page.
Custom Page Breaks

To control how data is split between pages:
- Go to View > Page Break Preview.
- Drag and drop the blue lines to set custom breaks.
Print Selection and Area

Select specific data ranges or use ‘Print Area’ to print only the relevant data. You can set multiple print areas by holding down Ctrl while selecting them.
Conditional Formatting for Print

Apply conditional formatting to highlight important data, which will carry over to your printed output.
5. Print Troubleshooting and Best Practices

Here are some best practices and common troubleshooting tips for when things don't go as planned:
- Check Printer Settings: Ensure your printer's default settings are not overwriting your Excel settings. Look for paper size, orientation, and resolution settings in your printer preferences.
- Save Your Work: Always save your work before attempting to print to avoid losing unsaved changes due to a printer error.
- Preview Before Printing: Use the Print Preview feature to check how the document will look before committing to ink or toner.
- Avoid Text Overflow: If text overflows cells, either adjust cell widths or wrap text for better clarity on print.
📌 Note: Ensure that your printer is compatible with the Excel features you're using, especially for advanced formatting like conditional formatting.
To become proficient at printing Excel sheets, understanding these settings and techniques is vital. Whether you're preparing reports, financial statements, or any data-driven document, knowing how to present your data in a professional manner through printing is an essential skill. By following these steps, your Excel printouts will not only look better but also communicate the intended information more effectively.
How do I ensure all my data fits on one page?

+
Go to Page Layout > Scale to Fit and choose ‘Fit Sheet on One Page’. This might reduce the readability due to smaller font sizes, so use it judiciously.
Why is my header not printing on every page?

+
Check if you’ve set the Print Titles correctly in Page Layout > Print Titles. You need to specify which rows or columns should repeat as headers.
Can I print only selected cells in Excel?

+
Yes, select the cells you wish to print, then go to File > Print > Print Selection. Alternatively, you can set a Print Area using Page Layout > Print Area.
How can I print in black and white to save ink?

+
Change your printer properties to black and white or grayscale mode before printing. You can usually find this option in the printer’s dialog box when you print from Excel.



