5 Easy Ways to Screenshot Excel Sheet 2007
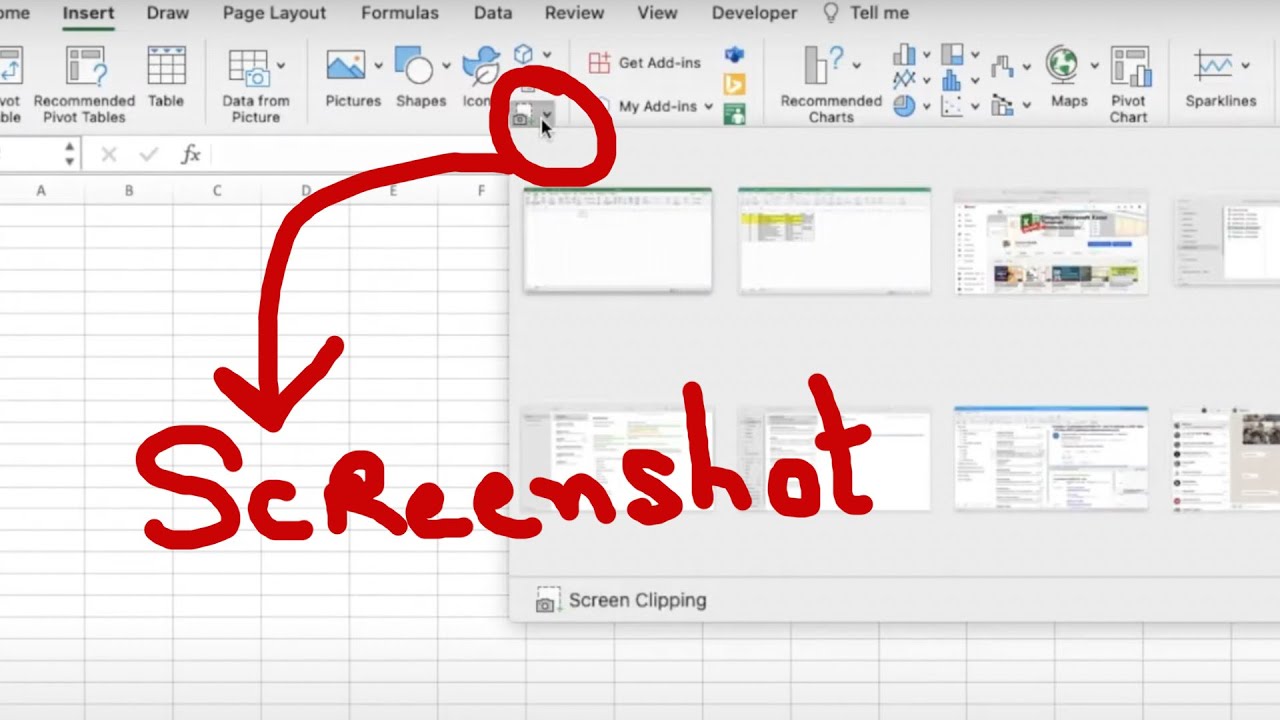
Introduction to Excel Sheet 2007 Screenshots

The ability to take a screenshot of an Excel spreadsheet is a valuable skill for users who often need to share their work, document processes, or present their data visually. Here are five user-friendly methods to capture your Excel sheet in Microsoft Excel 2007, ensuring you can share your spreadsheets with ease and precision.
Method 1: Using Print Screen

This method is quick but basic, providing a simple way to capture your entire screen:
- Step 1: Ensure your Excel sheet is visible on the screen.
- Step 2: Press the Print Screen (PrtScn) button on your keyboard.
- Step 3: Open an image editor like Paint, press Ctrl + V to paste the screenshot.
- Step 4: Crop the image to include only the Excel sheet.

🎨 Note: This method captures everything on your screen, which you may need to crop later to focus on the Excel sheet.
Method 2: Snipping Tool

The Snipping Tool is an improved option over the Print Screen method, allowing for more precise screen captures:
- Step 1: Open the Snipping Tool from the Start menu.
- Step 2: Choose the 'New' option to begin a new snip.
- Step 3: Drag to select the area of your Excel sheet you wish to capture.
- Step 4: Save the snip or copy it to clipboard for further editing or sharing.

Method 3: Using a Third-Party Screenshot Tool

If you need advanced screenshot features, third-party tools like Snagit or Lightshot might be your best bet:
- Step 1: Install and launch your chosen screenshot tool.
- Step 2: Set up your Excel sheet for the screenshot.
- Step 3: Use the tool's capture feature to select or highlight the desired part of the Excel sheet.
- Step 4: Edit, annotate, or enhance the screenshot as necessary before saving or sharing.
Method 4: Keyboard Shortcuts in Excel

Excel 2007 has built-in shortcuts that can simplify the screenshot process:
- Step 1: Open Excel and go to the sheet you want to capture.
- Step 2: Press Alt + Print Screen to capture the active window only.
- Step 3: Open an image editor or document where you want to insert the screenshot.
- Step 4: Paste the screenshot using Ctrl + V.
Excel also offers more specialized keyboard shortcuts for different capture types:
| Keyboard Shortcut | Description |
|---|---|
| Ctrl + Alt + Print Screen | Captures a screenshot of the active Excel window and opens a new email with it attached |
| Shift + Print Screen | Captures the active window and places it into a new worksheet |

Method 5: Using Office Add-Ins

Office 2007 provides add-ins for enhanced functionality, including screenshot capabilities:
- Step 1: Download and install an Excel add-in like 'Microsoft Office Screenshot Tool'.
- Step 2: In Excel, navigate to the sheet for capture.
- Step 3: Open the add-in and select the screenshot option.
- Step 4: Choose how to save or share the screenshot.
This wrap-up serves as an insightful review, providing readers with multiple options to efficiently take screenshots in Microsoft Excel 2007. By choosing from the Print Screen, Snipping Tool, third-party tools, Excel keyboard shortcuts, or Office add-ins, you'll find a method that suits your needs, ensuring you can capture and share your Excel work effortlessly.
Can I capture specific parts of an Excel spreadsheet?

+
Yes, using the Snipping Tool or third-party screenshot tools allows you to select specific parts of the Excel sheet to capture.
Is there a way to capture and insert a screenshot into an Excel sheet?

+
Indeed, by using the Alt + Print Screen shortcut or other tools, you can paste a screenshot directly into an Excel sheet for further editing or analysis.
How can I edit my screenshots?
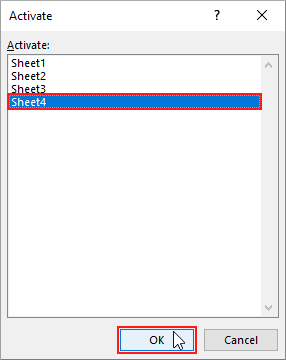
+
You can edit screenshots using image editing software like Microsoft Paint or more advanced tools like Adobe Photoshop or Snagit, where you can add annotations, crop, or highlight sections for clarity.