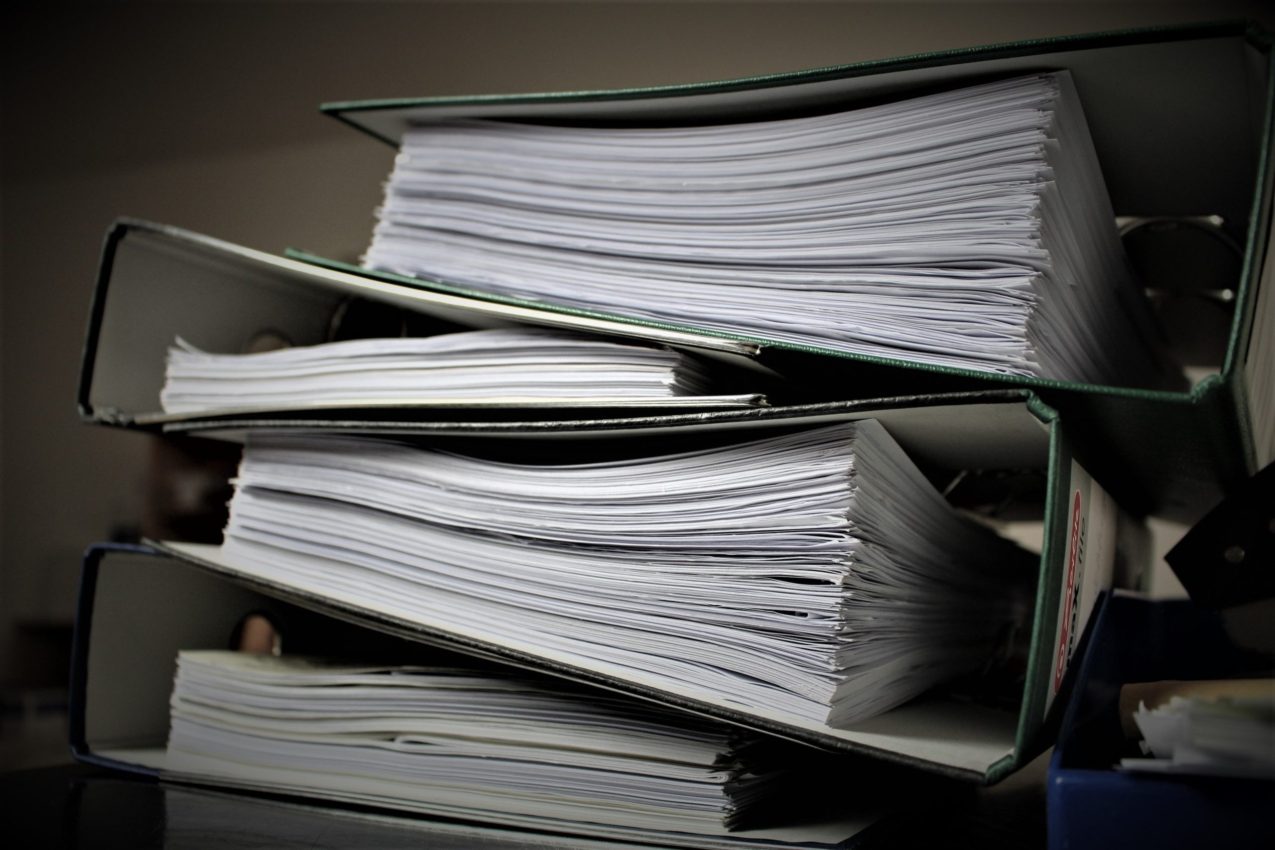5 Ways to Remove Multiple Hyperlinks in Excel Instantly

In Microsoft Excel, managing multiple hyperlinks can become cumbersome, especially if you need to remove them en masse. Whether you're updating a document, cleaning up data, or preparing a report, removing hyperlinks can be essential for clarity and functionality. Here are five straightforward methods to instantly remove multiple hyperlinks in Excel:
Method 1: Using the Keyboard Shortcut

One of the quickest methods to remove hyperlinks involves using a simple keyboard shortcut:
- Select the cells containing hyperlinks that you wish to remove.
- Press Ctrl + C to copy the selection.
- Click on the tiny down arrow under the “Paste” button in the Home tab.
- Select “Values” from the dropdown to paste as plain text.
Method 2: Right-Click Context Menu

If you prefer using the mouse, here’s how you can use the context menu:
- Right-click on the selected cells with hyperlinks.
- Choose “Remove Hyperlinks” from the context menu. This option appears only when hyperlinks are present in the selection.
Method 3: Using Excel’s Ribbon

Excel’s ribbon offers an intuitive way to remove hyperlinks:
- Go to the Home tab.
- Click the “Clear” button in the “Editing” group.
- From the dropdown menu, select “Remove Hyperlinks.”
Method 4: With VBA Macro

For a more automated approach, you can use a VBA macro:
Here’s the code you could use:
Sub RemoveHyperlinks()
On Error Resume Next
With Selection
.Hyperlinks.Delete
.Font.Underline = xlUnderlineStyleNone
.Font.Color = RGB(0, 0, 0)
End With
On Error GoTo 0
End Sub
💡 Note: This macro removes hyperlinks, changes the underline style to none, and resets the text color to black. Remember to enable macros in Excel to use this feature.
Method 5: Excel Add-Ins

If you frequently deal with hyperlinks, consider using an Excel add-in:
- Search for an add-in in the Microsoft Store or online that offers hyperlink management.
- Follow the installation instructions to add the tool to Excel.
- Use the add-in’s interface to remove hyperlinks quickly.
By understanding these methods, you can efficiently remove multiple hyperlinks from your Excel worksheets. Each approach has its advantages, from quick keyboard shortcuts to more automated solutions like macros and add-ins. The choice of method will depend on how often you perform this task, your comfort with Excel's features, and the specific document's needs.
When dealing with data, clarity and consistency are key. Removing hyperlinks can reduce distractions, improve readability, and ensure your spreadsheet serves its intended purpose without unnecessary embellishments. This knowledge equips you to manage your data more effectively, keeping your documents clean and user-friendly.
Can I undo the removal of hyperlinks?

+
Yes, Excel supports an “Undo” feature. You can press Ctrl + Z or click the Undo button in the Quick Access Toolbar immediately after removing hyperlinks.
Do these methods remove all hyperlinks or only from selected cells?

+
These methods remove hyperlinks only from the cells you’ve selected. If you want to remove all hyperlinks from a worksheet, you need to select all cells first.
Will removing hyperlinks affect my data?

+
Removing hyperlinks will not change the underlying text in the cell. It only removes the hyperlink itself, leaving the text as is.