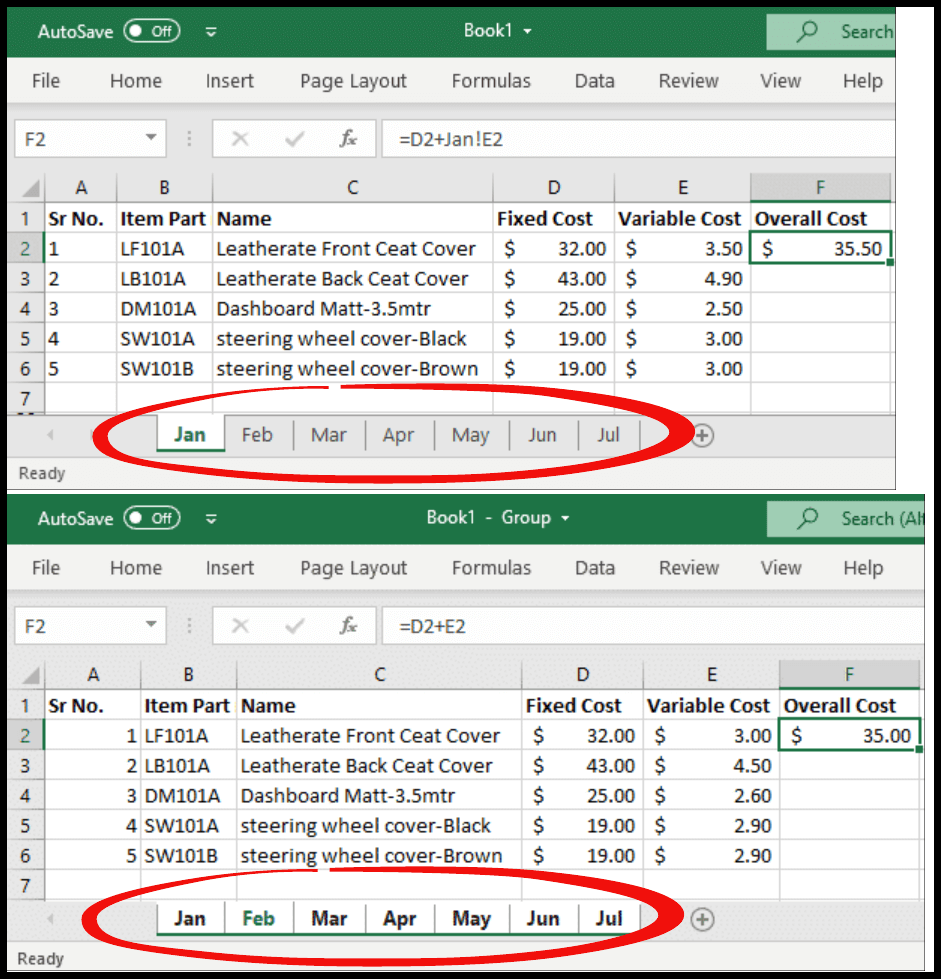5 Ways to Sync Excel with Google Sheets Easily

The integration of Microsoft Excel with Google Sheets can be a game-changer for productivity, allowing seamless workflow between two of the most widely used spreadsheet applications. In this article, we'll explore five easy ways to sync Excel with Google Sheets, ensuring that you can work interchangeably on your data without missing a beat. Whether you're a business owner, a data analyst, or someone who just loves to keep their data organized, these methods will help you achieve an efficient data workflow.
1. Manual Sync via Web and Cloud Services

Syncing Excel files with Google Sheets can be done manually through web-based and cloud storage services like Google Drive or Microsoft OneDrive. Here’s how:
- Upload to Google Drive: Open Google Drive, click on “New,” then “File upload” to upload your Excel file. Once uploaded, right-click on the file and select “Open with > Google Sheets” to open your Excel file in Google Sheets.
- Download from Google Sheets: If you have data in Google Sheets that you need to work on in Excel, go to “File” > “Download” > “Microsoft Excel” to get a local copy, which you can then open in Excel.
- Sync Through OneDrive: If you have OneDrive integrated with your PC, you can directly save Excel files to your OneDrive folder. These files can then be accessed in Google Drive and opened in Google Sheets.
⚠️ Note: Manual syncing can lead to version control issues if not managed properly. Always ensure that you’re working on the latest version of the file.
2. Using Google Sheets Add-ons

Google Sheets offers several add-ons that can automate the syncing process with Excel:
- Excel Connector: This add-on allows you to import Excel files into Google Sheets automatically, providing options to refresh data periodically.
- Sheetgo: A tool designed for data workflow automation, allowing you to connect Google Sheets with Excel and automate data transfers between different spreadsheets.
💡 Note: Add-ons might require permissions to access your files, so ensure you’re comfortable with the level of access granted.
3. Microsoft Office 365 Integration

If your organization uses Office 365, syncing can be made easier:
- Google Drive for Office 365: This service lets you open and edit Excel files directly from Google Drive using Microsoft Office applications. It automatically saves the changes back to Google Drive, ensuring your data is up-to-date on both platforms.
- OneDrive Integration with Google Workspace: Users can also opt to integrate Google Workspace with OneDrive, providing a seamless transition between Excel and Google Sheets.
4. Third-Party Sync Services

There are numerous third-party services and apps designed to sync data between different platforms:
- Zapier: Automates workflows, including syncing data between Excel and Google Sheets. You can set up triggers to update data when changes occur.
- Microsoft Power Automate (formerly Flow): A robust tool for creating automated workflows, it can sync data from Excel to Google Sheets and vice versa, with customizable options for when and how the sync should occur.
🌐 Note: Third-party services often require API keys or authentication for connectivity, so be aware of data privacy and security policies.
5. Scripting with Google Apps Script

For those comfortable with coding, Google Apps Script can automate the process:
- Trigger for Exporting Data: Use Google Apps Script to create time-driven triggers that periodically export data from Google Sheets to an Excel file stored in Google Drive.
- Import Excel Data: Write a script to read an Excel file from Google Drive, convert it to Google Sheets format, and automatically update your Sheet when the Excel file changes.
📋 Note: Scripting requires some coding knowledge, but it provides flexibility and customization that other methods might not offer.
This comprehensive guide has outlined several methods for syncing Excel with Google Sheets. Each method offers different levels of automation, ease of use, and control over data management:
- Manual syncing through cloud services is straightforward but requires discipline to keep files up-to-date.
- Using Google Sheets add-ons can automate much of the syncing process, though the accuracy and reliability depend on the specific add-on’s capabilities.
- Microsoft Office 365 integration ensures seamless interaction between Excel and Google Sheets, providing an excellent solution for organizations heavily invested in Microsoft’s ecosystem.
- Third-party sync services like Zapier or Microsoft Power Automate offer flexibility and the ability to automate more than just file syncing, making them suitable for complex workflows.
- Scripting with Google Apps Script provides the ultimate control and customization for power users who need tailored solutions.
The choice of method depends on your comfort with technology, the complexity of your workflow, and the security needs of your data. Each method has its place, ensuring that whether you’re a novice or an expert, there’s a solution for you to keep your spreadsheet work in sync effortlessly.
Can I sync data in real-time?

+
Real-time syncing can be achieved with third-party services like Zapier or through custom scripts. Add-ons and cloud services do not offer real-time syncing out-of-the-box.
What are the security considerations?

+
Ensure you understand the security policies of third-party services or add-ons you use. Look for services that offer encryption, secure connections (SSL), and comply with data protection regulations.
Are there limitations to syncing Excel and Google Sheets?

+
Yes, some complex Excel functions or features might not convert perfectly to Google Sheets. Also, syncing large files or high volumes of data might slow down services or exceed API limits in third-party solutions.
How can I keep track of versions when syncing?

+
Utilize cloud services like Google Drive or OneDrive, which automatically version files. When using scripts or add-ons, you might need to implement your own version control system.