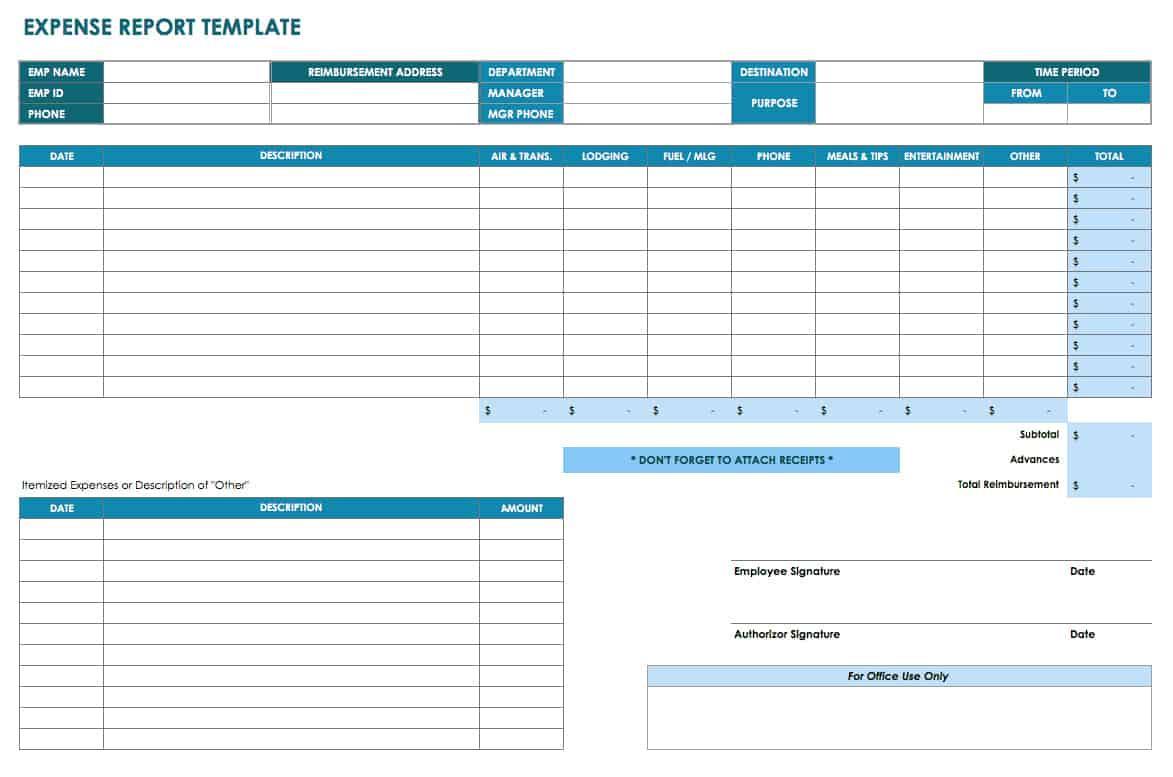Easily Consolidate Multiple Excel Sheets into One

Streamlining Data Management: Consolidating Multiple Excel Sheets

Managing data across multiple Excel files and sheets can be daunting, particularly when trying to compile information for reporting or analysis. This blog post will explore easy methods to consolidate multiple Excel sheets into a single file, which can significantly streamline your workflow.
Why Consolidate Excel Sheets?

- Data Consistency: Ensures that all data is formatted and updated uniformly.
- Ease of Analysis: Makes analysis simpler by having all relevant data in one place.
- Time Efficiency: Reduces the time spent switching between files and sheets.
- Improved Collaboration: Facilitates sharing and teamwork with a single data source.
Preparatory Steps Before Consolidation

Before merging Excel sheets, take these steps to ensure accuracy:
- Organize Files and Sheets: Collect all the Excel files or sheets you need to merge.
- Check for Data Integrity: Ensure that there are no naming conflicts or duplicate entries.
- Plan the Structure: Decide how the consolidated data should be organized in the new file.
Method 1: Manual Copy-Pasting

Here is a simple manual approach to consolidate data:
- Open the target Excel workbook where you want to consolidate your data.
- Select the range of data from one of your source sheets, and copy it.
- Move to the new workbook or sheet, right-click where you want to paste the data, and choose “Paste”. You can select "Values" if you only need the data without any formulas.
- Repeat this process for each sheet you wish to merge.
🔎 Note: If there are identical headers across sheets, consider using Power Query or Excel's Consolidate feature to prevent issues with alignment.
Method 2: Using Power Query for Advanced Consolidation

Power Query is an excellent tool for users comfortable with data transformations:
- Launch Excel, go to the “Data” tab, and click on “Get Data”.
- Choose “From File” > “From Workbook”.
- Navigate to and select the first Excel file you want to consolidate. Load the data into Excel.
- Now, you can add more sheets by selecting "Combine Files" and then "From Folder" to merge data from different workbooks in the same directory.
Method 3: Using Excel's Consolidate Feature

Here’s how to use Excel's built-in feature to combine data:
| Step | Action |
|---|---|
| 1. | Open the destination workbook. |
| 2. | Select the cell where you want to start the consolidated data. |
| 3. | Go to the “Data” tab and click on “Consolidate”. |
| 4. | In the dialog box, choose the function (e.g., Sum, Count, Average) that you want to use for merging the data. |
| 5. | Click “Add” to include each sheet or range you want to consolidate. Make sure to select “Top Row” and “Left Column” if your data has labels. |
| 6. | Press “OK” to consolidate your data. |

💡 Note: The consolidate feature will only combine data that has matching labels. If sheets have different labels, results might not match your expectations.
Additional Tips for Successful Consolidation

- Backup Your Data: Always have a backup before you start merging to prevent data loss.
- Use Vlookup or Index Match: These functions can be useful if you need to match and merge data based on unique keys.
- Data Validation: After consolidation, validate your data to ensure no errors were introduced.
- Name Ranges: Use named ranges for easier referencing when consolidating data with Power Query or manual methods.
In summary, consolidating Excel sheets is a fundamental skill that can enhance productivity and streamline data analysis. Whether you use manual methods, Excel's built-in features, or advanced tools like Power Query, understanding these techniques will empower you to manage and analyze your data more effectively.
Can I consolidate sheets from different workbooks?
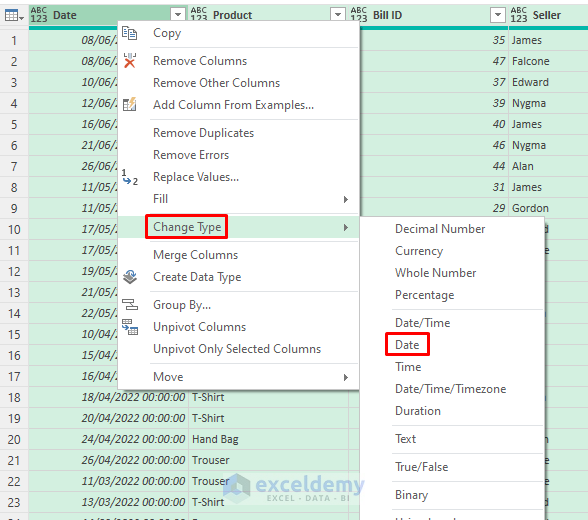
+
Yes, using methods like Power Query or even manual copy-pasting, you can consolidate data from different workbooks.
What if my sheets have different headers?

+
If headers differ significantly, you might need to standardize them first or use tools that can match headers based on context.
How can I avoid duplicate entries when consolidating data?
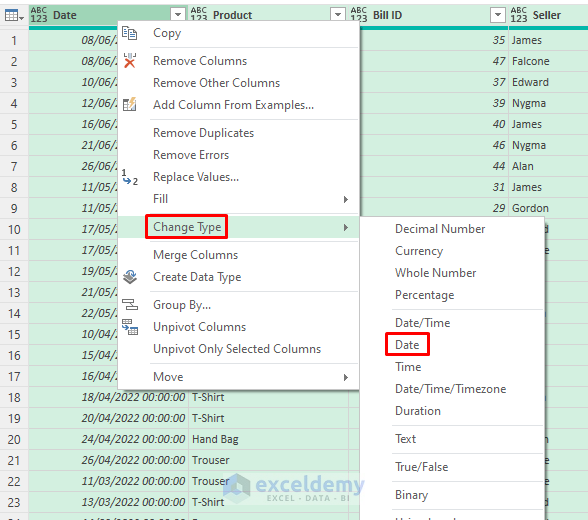
+
Use functions like Vlookup or Index Match with unique identifiers, or ensure each sheet has a unique key to prevent duplicates.