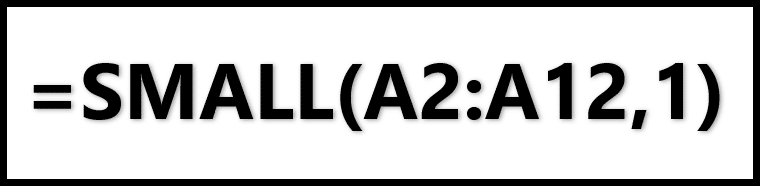5 Ways to Sync Excel with Outlook Seamlessly

Microsoft Excel and Outlook are two of the most widely used applications in the Microsoft Office suite, known for their versatility in managing data and communication. Syncing these applications can streamline workflows, enhance productivity, and make data management more efficient. Here are five methods to achieve seamless integration between Excel and Outlook:
1. Using Excel’s Built-in Email Functionality
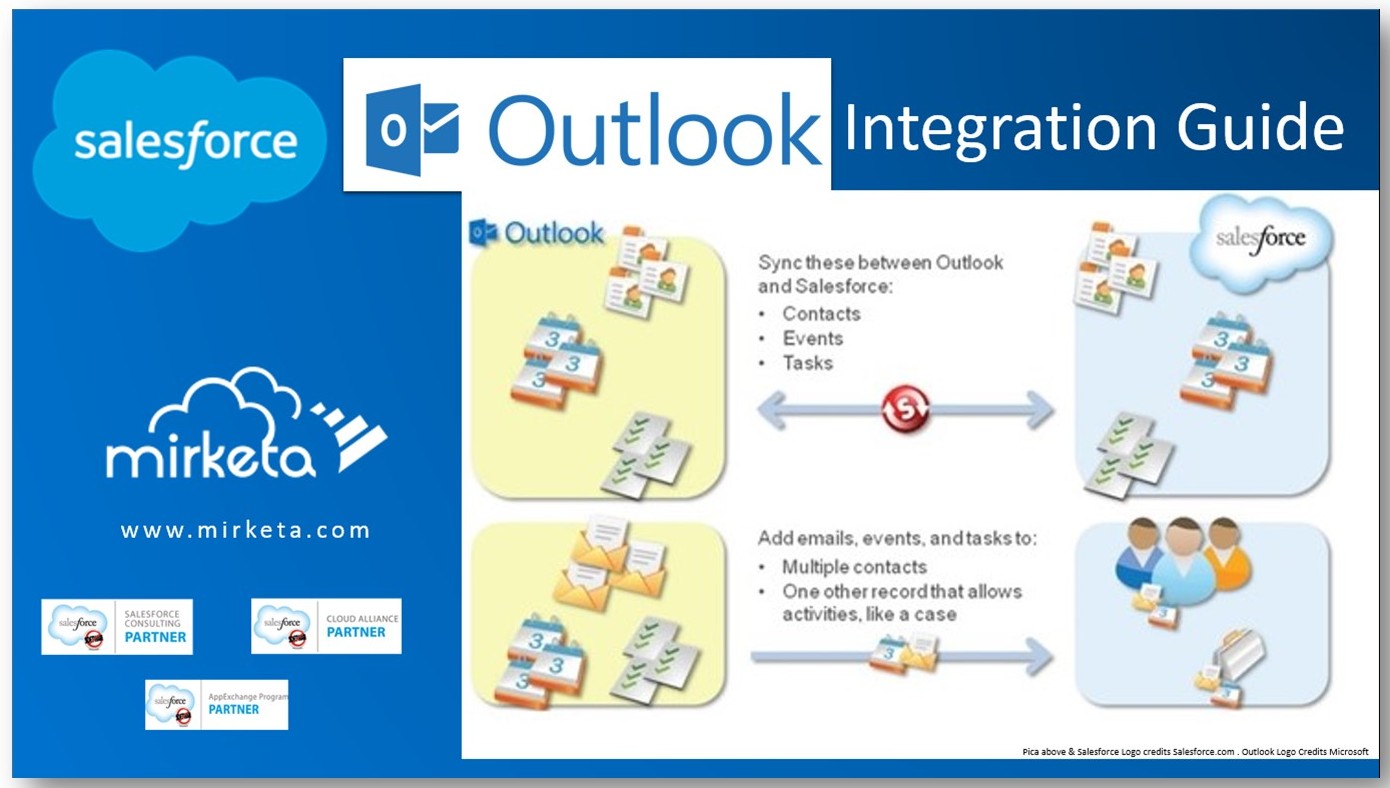
Excel provides built-in features to send emails directly from within the application, which can be particularly useful for sending bulk emails or sharing spreadsheets. Here’s how you can do it:
- Send as an Attachment: You can send an Excel file as an attachment through Outlook:
- Open your Excel workbook.
- Go to File > Share > Email > Send as Attachment.
- Your Outlook email composition window will open with the workbook attached.
- Send as PDF: Instead of sending the raw Excel file, you might want to share a PDF version to prevent changes:
- Click File > Export > Create PDF/XPS Document > Create PDF/XPS.
- Choose to attach the PDF in Outlook or share the link.
🖌️ Note: This method is straightforward for sending individual files but might not support complex workflows like updating linked data in real-time.
2. Using Outlook Calendar Tasks and Excel
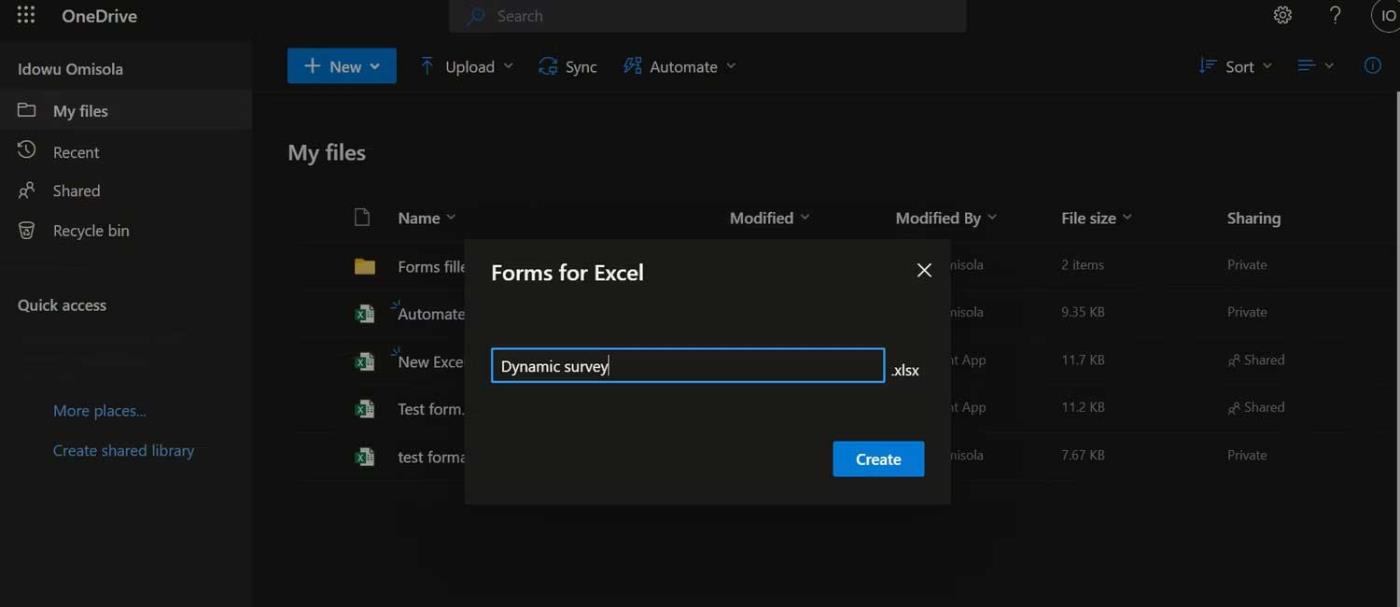
Integrating tasks from Excel into your Outlook calendar helps manage time-sensitive assignments effectively:
- Import Excel Tasks:
- Create a table in Excel with columns for Task Name, Start Date, Due Date, and Status.
- In Outlook, navigate to File > Open & Export > Import/Export.
- Choose Import from another program or file, select Microsoft Excel, and import your tasks.
📅 Note: The data must be formatted correctly in Excel for a smooth import. Ensure date formats match Outlook's expected format.
3. Automating Data Synchronization with VBA

VBA (Visual Basic for Applications) scripting can automate the process of updating data between Excel and Outlook:
- VBA Script to Export Contacts:
Sub ExportToOutlook() Dim OutApp As Object Dim OutContacts As Object Dim OutContact As Object Dim xlSheet As Worksheet Set OutApp = CreateObject("Outlook.Application") Set OutContacts = OutApp.GetNamespace("MAPI").GetDefaultFolder(olFolderContacts) Set xlSheet = ThisWorkbook.Sheets("Sheet1") For i = 2 To xlSheet.Cells(xlSheet.Rows.Count, 1).End(xlUp).Row Set OutContact = OutContacts.Items.Add("IPM.Contact") OutContact.FullName = xlSheet.Cells(i, 1) OutContact.Email1Address = xlSheet.Cells(i, 2) OutContact.Save Next i Set OutApp = Nothing Set OutContacts = Nothing Set OutContact = Nothing Set xlSheet = Nothing End Sub - VBA Script to Sync Tasks:
Creating a similar script to import or export tasks between Excel and Outlook requires adapting the above script to Outlook's Task object.
🔧 Note: VBA scripts can be complex and might require updates when Outlook or Excel versions change.
4. Using SharePoint to Sync Data
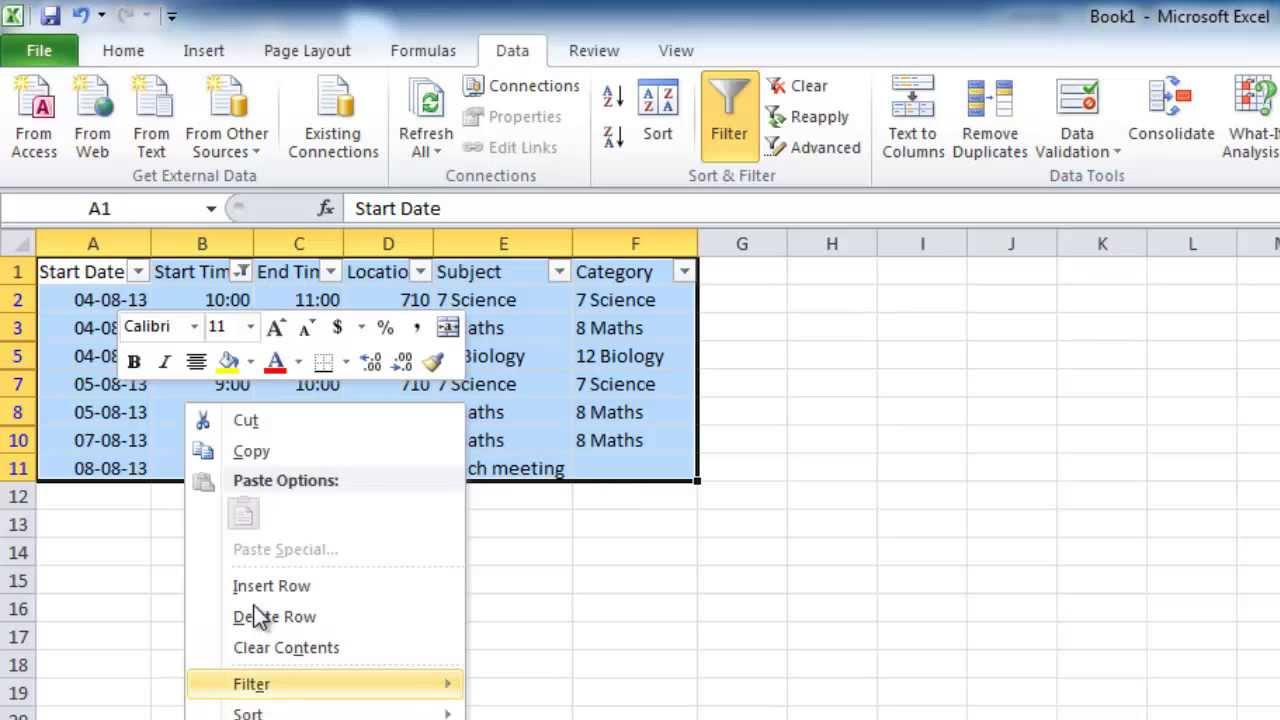
Microsoft SharePoint can serve as an intermediary for syncing data between Excel and Outlook:
- Synchronize SharePoint Lists:
- Upload your Excel file to SharePoint.
- Create a SharePoint list linked to the Excel file using Power Query or Excel's 'Publish' feature.
- Set up Alerts in SharePoint to notify Outlook when the list changes.
- Access SharePoint from Outlook: You can also view and interact with SharePoint lists directly in Outlook through its built-in SharePoint integration.
🗄️ Note: SharePoint provides robust control over data access and permissions but requires a SharePoint license.
5. Third-Party Tools for Advanced Integration
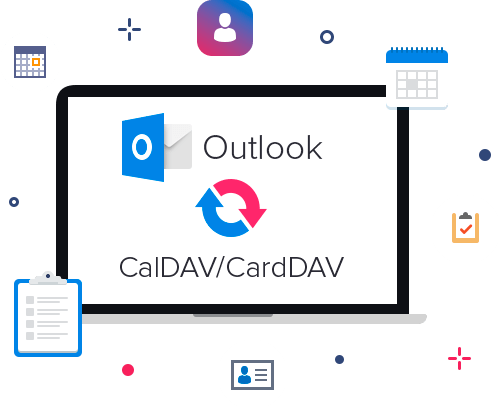
For more advanced users or businesses requiring specific functionalities, third-party tools can provide custom solutions:
- Tools like: Zapier, Integrate.io, or Microsoft Power Automate can automate workflows, sync data, and manage communications between Excel and Outlook with complex triggers and actions.
- Custom Apps: If none of the above solutions meet your needs, developing a custom application using Microsoft Graph API can provide ultimate control over data sync.
In summary, integrating Excel with Outlook enhances productivity by simplifying the management of schedules, tasks, and contacts. Whether you choose simple email functionalities, complex VBA scripts, or third-party integration tools, the approach should align with your specific needs. Each method offers unique benefits, from ease of use to advanced customization, allowing businesses and individuals to choose the most suitable path for syncing Excel data with Outlook.
Can I sync my Excel sheet with multiple Outlook accounts?

+
Yes, if you are using a SharePoint list or a third-party tool, you can sync with multiple Outlook accounts, provided you have the necessary permissions.
How can I automate sending personalized emails from Excel?

+
You can use VBA to automate email sending. By writing a script that reads data from Excel cells to populate email fields, you can send personalized emails in bulk.
What are the risks of syncing sensitive data?
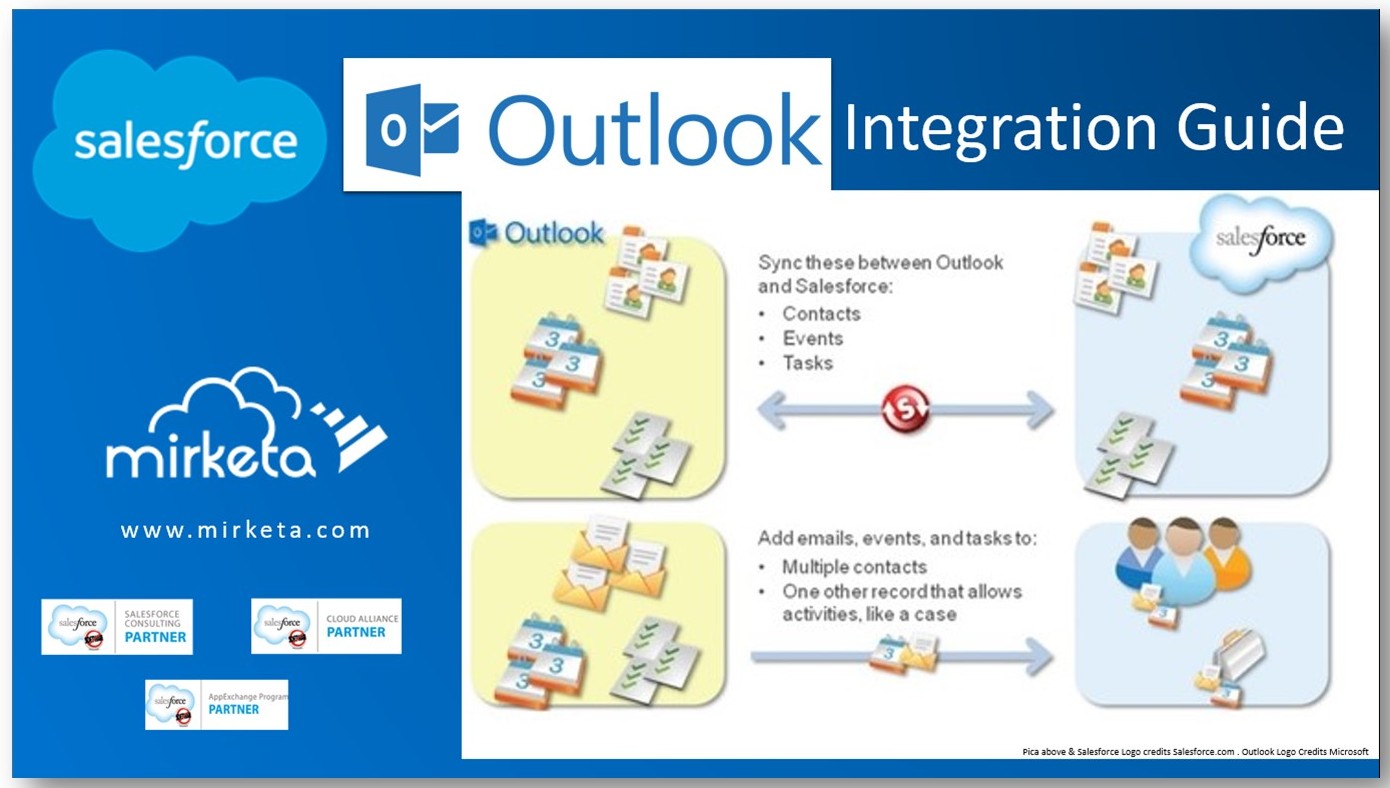
+
The main risks include unauthorized access or accidental sharing of sensitive information. Always ensure proper permissions and security measures are in place.
Do I need to have Outlook open for these methods to work?

+
Most synchronization methods do not require Outlook to be open continuously; however, for real-time updates, Outlook should be running.
Is there a way to sync Excel data with Outlook on a mobile device?

+
Yes, using services like OneDrive and SharePoint, you can have the data sync with mobile versions of Outlook through their respective apps.