5 Simple Ways to Find Smallest Value in Excel
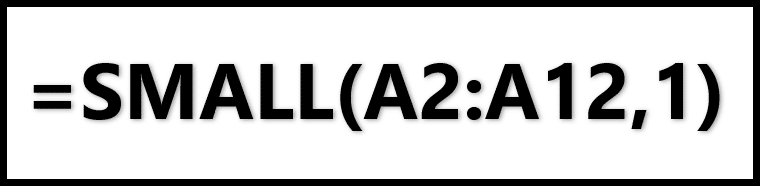
In the world of data analysis and financial modeling, knowing how to efficiently find the smallest value in Excel is not just a convenience, but a necessity. Excel, known for its powerful data manipulation capabilities, offers several ways to achieve this. Here, we'll explore five simple and effective methods to identify the minimum value in your dataset, catering to various scenarios you might encounter.
Method 1: Using the MIN Function

The most straightforward method to find the smallest value in Excel is by using the MIN function.
- Select the cell where you want the result to appear.
- Type
=MIN(A1:A10)into the formula bar where A1:A10 is the range of cells you want to analyze. - Press Enter.
This function scans through all the numbers in the specified range and returns the smallest one.
Method 2: Conditional MIN Function

What if you need to find the smallest value under certain conditions? Excel’s AGGREGATE function with the MIN option can help:
- Enter the formula:
=AGGREGATE(15, 7, A1:A10/((B1:B10) = “Criteria”))where “Criteria” is the condition you want to apply. - The ‘15’ function number specifies the smallest value, ‘7’ ignores hidden rows, errors, and other subtotals in the range.
Method 3: Array Formula for Multiple Criteria

For more complex scenarios where multiple criteria are involved, an array formula might be needed:
- Type this into the formula bar:
=MIN(IF((B1:B10=“Criteria1”)*(C1:C10=“Criteria2”),A1:A10)). - Press Ctrl + Shift + Enter to finalize an array formula.
Method 4: Using Excel’s Tables

Excel’s table functionality can make your search for the smallest value more dynamic:
- Convert your range to a table by selecting it and pressing Ctrl + T.
- Use
=MIN([Column Name])in a cell outside the table to find the minimum value.
Now, as you add more data to the table, the formula will automatically update to include the new data.
Method 5: Data Sorting

Sometimes, sorting your data might be the most intuitive way to find the smallest value:
- Select the column with your data.
- Go to the Data tab, click ‘Sort A to Z’.
- The smallest value will now be at the top of the list.
Each method offers its own advantages depending on your specific needs, whether it's simplicity, conditional analysis, or the ability to update dynamically with your dataset. When dealing with numerical data in Excel, knowing how to quickly identify the smallest value is essential for efficient analysis, decision-making, and reporting.
As we've seen, Excel's flexibility extends beyond basic calculations to sophisticated data analysis. Whether you're a beginner or an advanced user, understanding these methods will significantly enhance your productivity with Excel. These techniques ensure you can swiftly sift through vast datasets to pinpoint the smallest figures, providing you with the insights you need to make informed decisions based on your data's distribution.
What if my data contains text mixed with numbers?

+
If your dataset has text mixed with numbers, Excel will generally ignore text when using functions like MIN. Ensure your numerical data is correctly formatted and separated if needed.
Can I use these methods in shared Excel files?

+
Yes, these methods work well in shared workbooks, but be cautious as updating data might cause conflicts if multiple users edit simultaneously.
What if my dataset changes frequently?

+
Use Excel tables (Method 4) or named ranges to ensure your formulas dynamically update with changing datasets. This helps maintain accuracy without manual updates.
How do I apply these methods if I have multiple conditions?

+
Use an array formula (Method 3) where you can combine multiple conditions within the IF statement to find the minimum value based on several criteria.