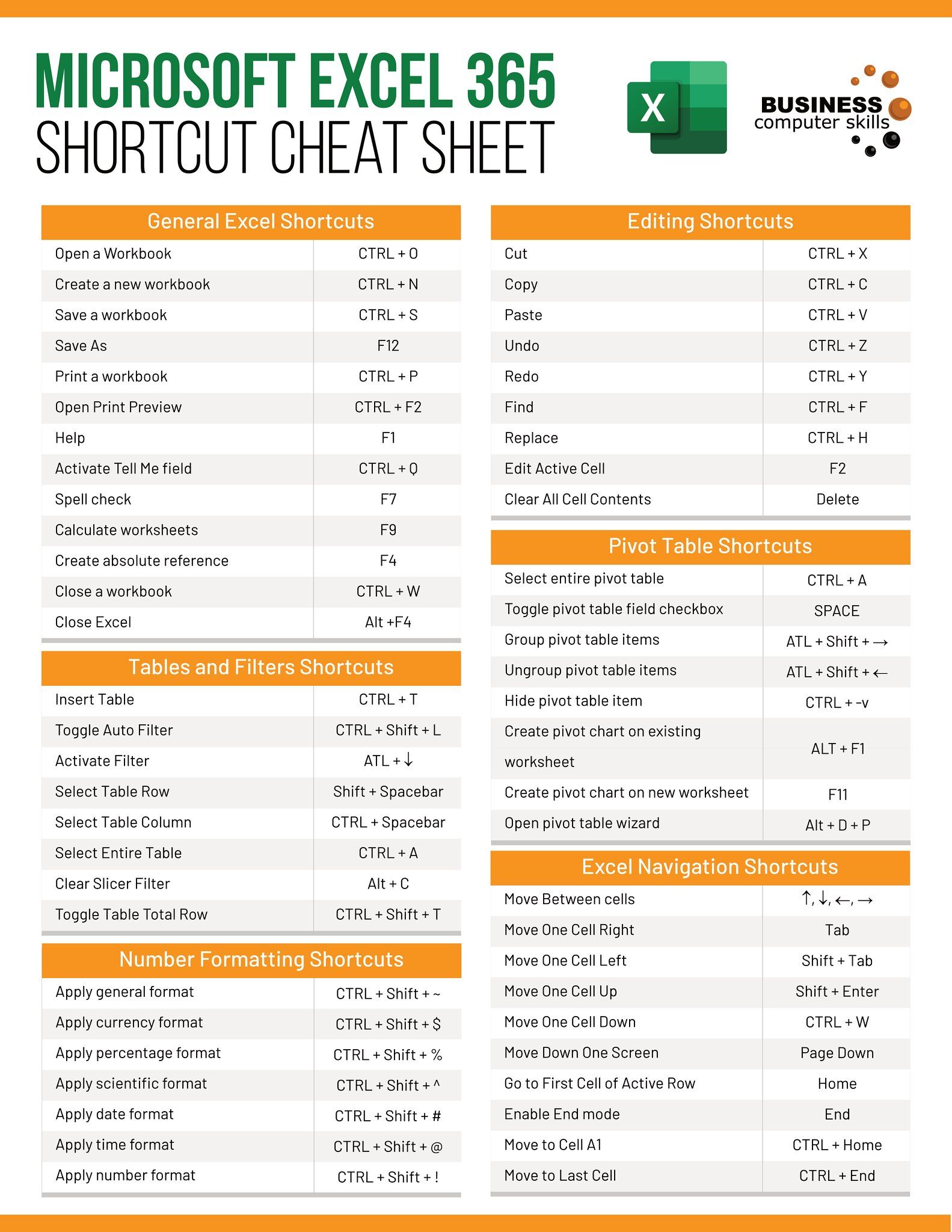Syncing Excel with Google Sheets: A Step-by-Step Guide

Integrating Excel with Google Sheets can streamline your workflow, enhance productivity, and facilitate collaboration like never before. Whether you're a business professional handling large datasets or a student managing project data, mastering this integration can significantly benefit your work. Here's a comprehensive guide to syncing Excel with Google Sheets.
Understanding the Basics of Syncing

Before diving into the how-to, let’s clarify what syncing Excel with Google Sheets means:
- Data Sync: Any changes made in one platform (Excel or Google Sheets) are automatically reflected in the other.
- Collaboration: Multiple users can edit the sheet simultaneously in Google Sheets while changes are synced to Excel.
- Accessibility: Work on your data from anywhere with Google Sheets’ cloud capabilities.
Preparing Your Excel File

Your Excel file must be well-organized to ensure a smooth syncing process:
- Clean Up: Remove unnecessary data or formats, especially VBA scripts or advanced formulas, as Google Sheets might not fully support all Excel features.
- Check Compatibility: Ensure your file uses only basic Excel functions, as some complex functions may not translate well.
How to Upload Excel to Google Sheets

To sync your Excel data with Google Sheets, follow these steps:
Step 1: Upload Your Excel File to Google Drive

Start by uploading your Excel workbook to Google Drive:
- Log into Google Drive.
- Click on “New” then “File Upload.”
- Select your Excel file from your computer and upload it.
Step 2: Convert the Excel File to Google Sheets

Once uploaded, you need to convert the file:
- Right-click on the uploaded Excel file.
- Choose “Open with” and select “Google Sheets.”
- Google Sheets will open a new tab with your file now converted.
Step 3: Syncing and Collaboration

Now that your file is in Google Sheets, here’s how you can sync and collaborate:
- Real-time Sync: Changes made in Google Sheets will automatically save and sync to the cloud.
- Collaboration: Share your Google Sheets with collaborators using the “Share” button, adjusting permissions as necessary.
📝 Note: If your Excel file contains macros or VBA scripts, they won't function in Google Sheets as is. Manual adjustments or Google Apps Script equivalents might be needed.
Troubleshooting Common Syncing Issues

Sometimes, syncing might not go as planned. Here are some tips:
- File Corruption: If your Excel file is large or contains complex formulas, it might not sync properly. Try cleaning it or reducing its size.
- Incompatible Features: Features like conditional formatting might not transfer perfectly. Manual reapplication might be necessary.
- Internet Connection: Ensure your internet connection is stable for effective syncing.
Advanced Syncing Techniques

For more sophisticated control over your data:
Using Google Sheets API

You can leverage the Google Sheets API to integrate Excel data programmatically:
- Set up a project in Google Cloud Console.
- Enable the Google Sheets API.
- Create credentials for your application.
- Use the API to read or write data from your Excel file to Google Sheets or vice versa.
Real-time Add-ons and Extensions

Explore various add-ons and extensions designed for real-time syncing:
- Look for tools like “Sheetgo” or “Yet Another Mail Merge.”
- These tools allow for direct syncing between Excel and Google Sheets with more control over how and what syncs.
This step-by-step guide offers an all-encompassing look at syncing Excel with Google Sheets, from the basics to advanced techniques. Syncing not only enhances collaboration but also ensures that your data is always up-to-date, regardless of the platform you're working on. This guide should have equipped you with the knowledge to sync your spreadsheets seamlessly, enabling you to focus on what really matters: analysis and decision-making. Whether you're managing personal finance or handling corporate reports, the integration of these tools can make a significant impact on your productivity.
Can I sync my Excel file without converting it?

+
No, to sync your data, you must first convert your Excel file into a Google Sheets format. This process ensures compatibility and allows for real-time syncing.
Do I lose any Excel features when converting to Google Sheets?

+
Some advanced Excel features like VBA scripts or specific formulas might not have direct equivalents in Google Sheets. You’ll need to adjust or rewrite these parts to make them work in Google Sheets.
How do I share my synced Google Sheets file?
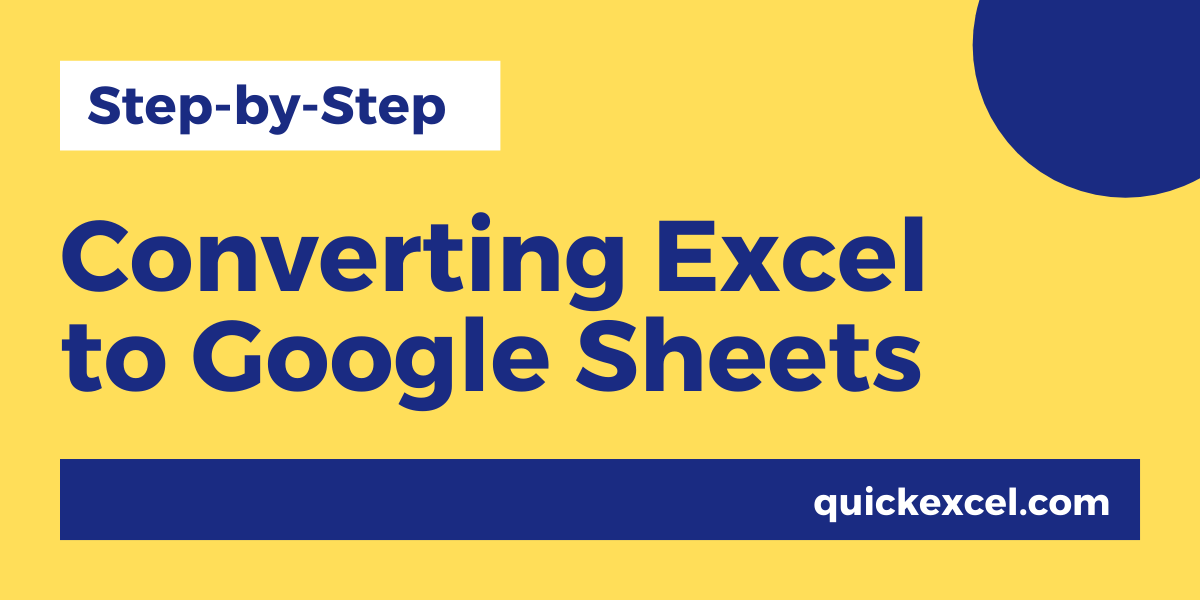
+
After converting your file, click the “Share” button in Google Sheets. You can then enter email addresses to invite collaborators or generate a shareable link with customizable permissions.