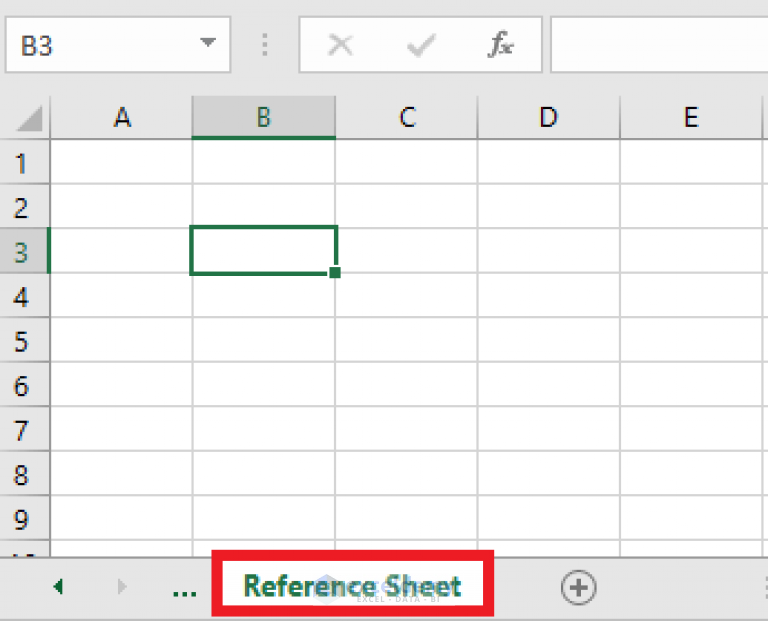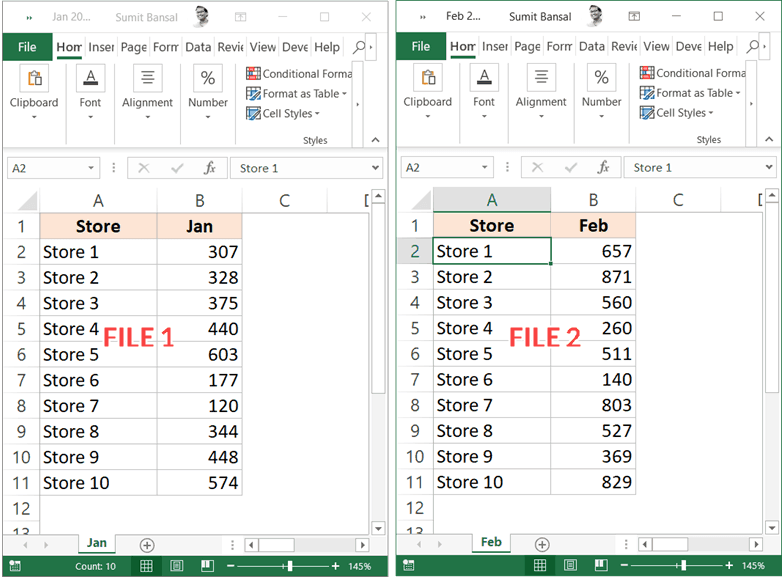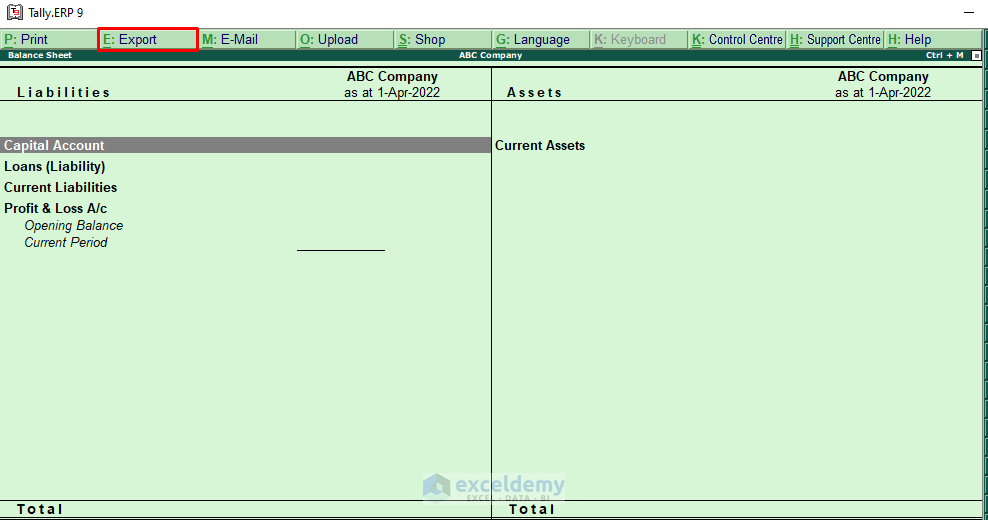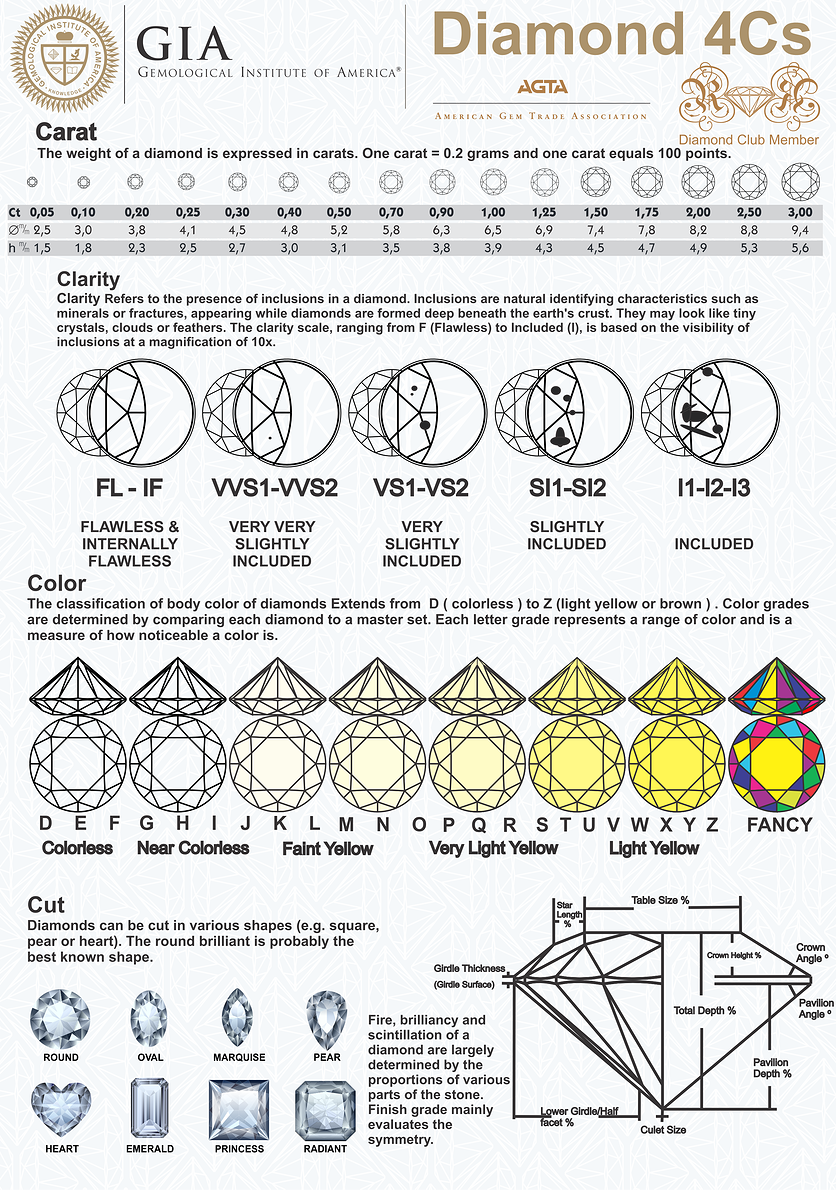Unhide All Excel Sheets at Once: Quick Guide

In this comprehensive guide, we will dive into the process of un-hiding multiple Excel sheets at once, enhancing your productivity with Microsoft Excel. This step-by-step tutorial will not only simplify your workflow but also ensure you can manage large spreadsheets with ease and efficiency.
Understanding Excel Sheets

Before delving into the techniques, it’s essential to understand what Excel sheets are. Excel sheets are the primary workspace for data organization, manipulation, and analysis within Microsoft Excel. Each sheet can be thought of as a page in a ledger or notebook, where you can store different sets of data or work on various tasks independently or concurrently.

Why Unhide Multiple Sheets?

Unhiding multiple sheets at once can be particularly useful in scenarios where:
- You’re managing complex projects with multiple teams or departments, each having their own worksheet.
- After importing data from another workbook or system, sheets might be hidden for review or organization.
- You need to consolidate or compare data across different sheets quickly.
Manual Method to Unhide Sheets
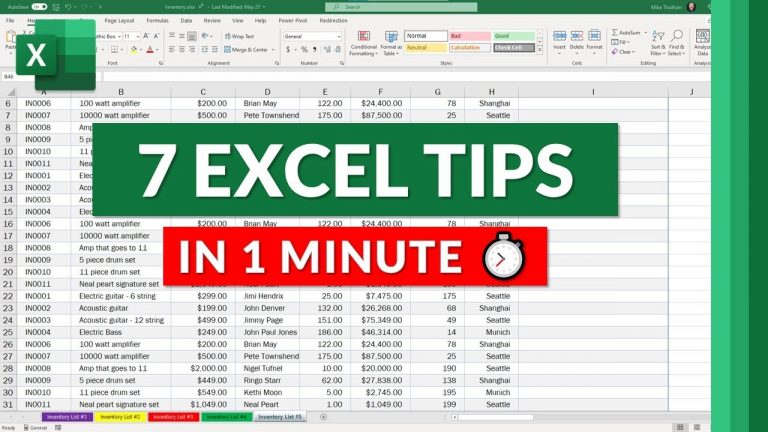
Let’s start with the basic method to unhide sheets one by one:
- Right-click on any sheet tab at the bottom of your Excel window.
- From the dropdown menu, select ‘Unhide’.
- In the ‘Unhide Sheet’ dialog box, select the sheet you want to unhide and click ‘OK’.
💡 Note: This method requires you to repeat the process for each hidden sheet, which can be time-consuming with many hidden sheets.
VBA Macro to Unhide All Sheets
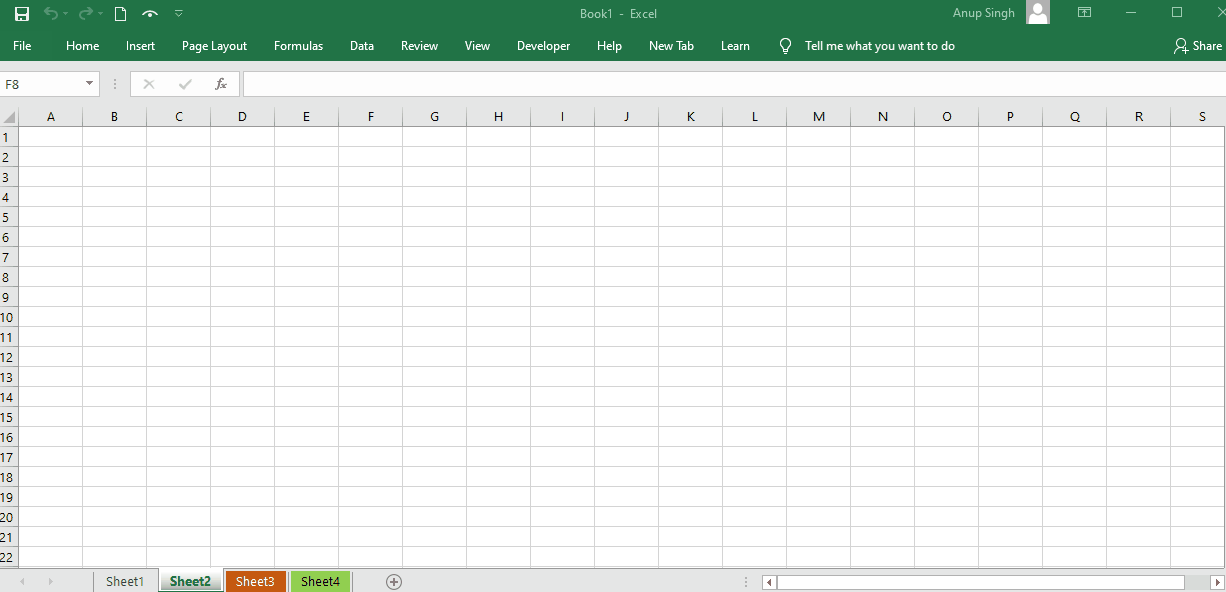
For a more efficient approach, especially if you frequently deal with spreadsheets with many hidden sheets, VBA (Visual Basic for Applications) can be a lifesaver:
- Press ALT + F11 to open the VBA editor.
- Click ‘Insert’ > ‘Module’ to create a new module.
- Paste the following code into the module:
Sub UnhideAllSheets()
Dim ws As Worksheet
For Each ws In ThisWorkbook.Sheets
ws.Visible = xlSheetVisible
Next ws
End Sub
- Close the VBA editor.
- Press ALT + F8, select ‘UnhideAllSheets’, and click ‘Run’.
Now, all hidden sheets in your workbook will be revealed instantly, streamlining your workflow significantly.
Alternative Method: Using a Built-in Excel Feature

Excel offers a lesser-known feature to unhide sheets through its ‘Custom Views’ functionality:
- Go to the ‘View’ tab on the Ribbon.
- Select ‘Custom Views’ in the ‘Workbook Views’ group.
- In the ‘Custom Views’ dialog, click ‘Add’ if no view exists. Name the view (e.g., ‘All Sheets Visible’) and ensure ‘Sheets’ is checked.
- Unhide all sheets manually, then save the view.
- Later, you can unhide all sheets by going back to ‘Custom Views’, selecting your view, and clicking ‘Show’.
Tips for Managing Sheets

- Regularly review and organize your sheets. Keep related sheets grouped together for easier navigation.
- Use color-coding for sheet tabs to quickly identify different types of data or responsibilities.
- Consider using a ‘Sheet Index’ sheet to provide an overview or a navigation guide to other sheets.
This comprehensive guide has walked you through various methods to unhide all Excel sheets at once, from manual approaches to leveraging VBA Macros, and even using Excel's built-in features like Custom Views. Each method has its place depending on your comfort with Excel, the complexity of your workbook, and the frequency with which you need to perform this task. By mastering these techniques, you can significantly improve your productivity when working with large datasets or managing intricate Excel files.
Can I unhide all sheets at once without using VBA?
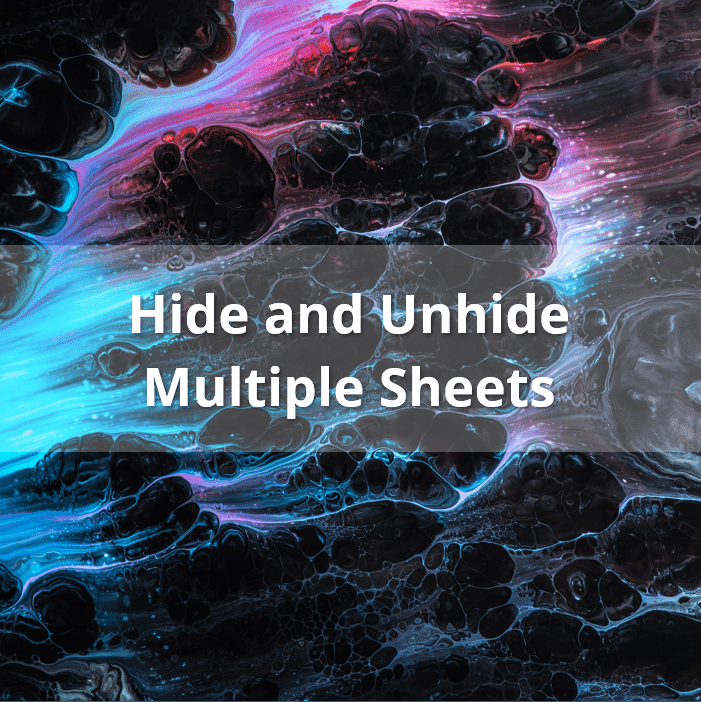
+
Yes, you can use Excel’s ‘Custom Views’ feature to save a state where all sheets are visible and then revert to that view to unhide all sheets at once.
What if I accidentally hide all sheets including the active one?

+
Using a VBA macro or the Custom Views feature would be the safest approach, as you can set it up to run without any sheets being visible.
Is there a limit to how many sheets I can have in an Excel workbook?

+
Yes, Excel limits you to a maximum of 255 worksheets per workbook.