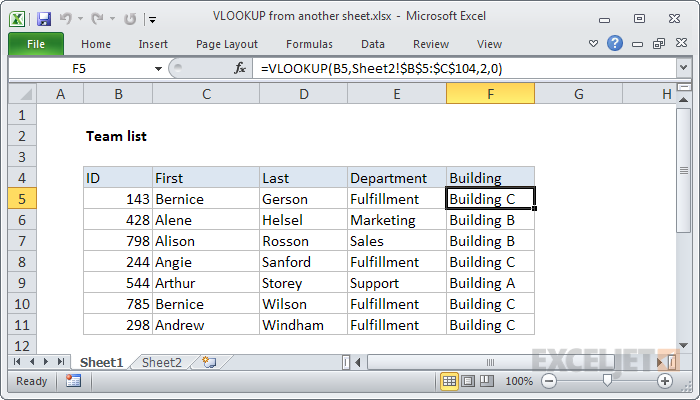5 Simple Ways to Convert Words in Excel Sheets

Excel, part of Microsoft's Office suite, is an immensely powerful tool that caters to various aspects of data manipulation. Whether you are a financial analyst, a data scientist, or simply someone who needs to organize personal information, Excel provides functionalities that simplify and streamline complex tasks. One such capability is word conversion within cells. This guide will explore five simple yet effective methods to convert words in Excel sheets, offering solutions to common text formatting issues.
Method 1: Using Flash Fill

Introduced in Excel 2013, Flash Fill is a smart feature that recognizes patterns in your data entry and automatically fills in the remaining values. Here's how you can use it for word conversion:
- Start by entering the first few instances of your desired conversion in the column adjacent to the original data.
- Once Excel detects the pattern, select the range where you want the results, and go to Data > Flash Fill or press Ctrl + E.
💡 Note: Flash Fill works best when there's a clear, repeatable pattern in your data.
Method 2: Using Text Functions

Excel offers a plethora of text functions that can be used to convert or manipulate words within cells. Here are some examples:
- UPPER(): Converts all text in the specified cell to uppercase.
Example: =UPPER(A1) - LOWER(): Converts all text to lowercase.
Example: =LOWER(A1) - PROPER(): Capitalizes the first letter of each word in the text.
Example: =PROPER(A1)
✏️ Note: Functions can be combined for more complex conversions. For instance, =UPPER(LEFT(A1,3)) & LOWER(MID(A1,4,100)) would convert the first three letters to uppercase and the rest to lowercase.
Method 3: VBA Macros

For those looking to automate repetitive word conversion tasks or perform conversions not easily achievable with built-in functions, Visual Basic for Applications (VBA) macros come in handy:
- Open the VBA editor by pressing Alt + F11.
- Insert a new module and write your VBA script:
Sub ConvertWords()
Dim rng As Range
Set rng = Range("A1:A100") 'Specify your data range here
For Each cell In rng
cell.Value = LCase(cell.Value) ' Convert to lower case
' More conversions can be added here
Next cell
End Sub
Method 4: Power Query for Advanced Conversion

Power Query (also known as Get & Transform in Excel 2016 and later) is a powerful data transformation tool within Excel. Here's how you can leverage it for word conversion:
- Select your range of data and go to Data > From Table/Range.
- In the Power Query Editor, under the Transform tab, you'll find options like Text to Uppercase, Text to Lowercase, etc., to convert your words.
Power Query provides not just word conversion but also allows you to clean, transform, and manipulate your data in many advanced ways.
🚀 Note: Power Query transformations can be saved and reused, making it ideal for repeatable data cleaning tasks.
Method 5: Using Excel Add-ins

If the built-in functions and tools don't quite meet your needs, consider exploring Excel add-ins for specialized word conversion tasks:
- Download and install add-ins from the Microsoft Store or directly from add-in developers.
- Examples include tools for converting text to specific formats like camel case, snake case, or even transliterating text between scripts.
The conclusion section:
To sum up, Excel's ability to convert words is extensive, ranging from simple text formatting to complex transformations through custom scripts or add-ins. Each method provides a different level of control and functionality, suited to various user skill levels and task complexities. Flash Fill offers ease and speed for simple patterns, text functions provide immediate results with a little formula knowledge, while VBA and Power Query cater to those looking for automation and advanced data manipulation. Utilizing Excel add-ins can further extend these capabilities, allowing for specialized word conversions tailored to unique business needs or preferences. By mastering these five methods, you can ensure your Excel spreadsheets are not just tools for calculation but also powerful platforms for text manipulation, enhancing both productivity and data presentation.
What is Flash Fill in Excel?

+
Flash Fill is a feature in Excel that automatically recognizes patterns in your data entry and fills in the remaining values accordingly.
Can Excel convert text to another language?

+
Yes, with the help of add-ins or VBA macros, you can convert text from one language script to another, like transliterating text from Latin to Cyrillic scripts.
Is there a way to convert text to title case?

+
The PROPER() function in Excel will capitalize the first letter of each word in a text string, effectively converting text to title case.
How can I make my VBA macros run automatically?

+
You can set your VBA macros to run automatically on certain events like opening the workbook, changing a cell value, etc., by using Worksheet or Workbook event handlers in the VBA editor.