Excel Shortcuts: Switch Sheets Easily with Keyboard Commands

In the bustling world of spreadsheet management, mastering keyboard shortcuts can dramatically streamline your workflow, particularly when navigating through multiple sheets within a workbook. Whether you're a financial analyst, a data scientist, or anyone in between, knowing how to quickly switch sheets can save you a lot of time and improve your productivity. Let's delve into the arsenal of keyboard commands in Excel for seamless sheet switching.
Why Use Keyboard Shortcuts?

Keyboard shortcuts are designed to help you work faster. They minimize hand movements from keyboard to mouse or trackpad, reducing fatigue and enhancing efficiency. Here are some compelling reasons why shortcuts should be part of your Excel toolkit:
- Speed: Execute commands much faster than using a mouse.
- Ergonomics: Reduce the strain on your wrists and hands.
- Productivity: Focus more on the data and less on navigating.
Basic Shortcuts for Switching Sheets

Excel offers several straightforward shortcuts to switch between sheets:
- Alt+Tab/Alt+Shift+Tab: Cycles through worksheets in the order they are arranged or reverse order.
- Ctrl+PageDown/Ctrl+PageUp: Moves to the next or previous sheet.
- Ctrl+F6 or Ctrl+Tab: Jumps to the next workbook if multiple are open, or to the first worksheet if in the same workbook.
💡 Note: Remember to combine these shortcuts with other commands for even greater efficiency. For instance, using Ctrl+S before these commands will save your work automatically.
Advanced Navigation Techniques

Here are some advanced techniques to navigate multiple sheets:
Go To Special
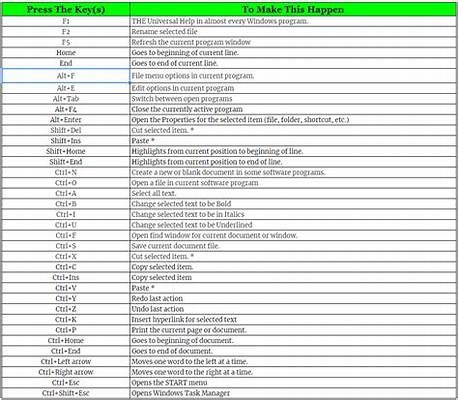
You can quickly navigate to a particular sheet using the ‘Go To Special’ command:
- Press Ctrl+G to open the ‘Go To’ dialog.
- Enter the sheet name, prefixed with an apostrophe if it contains spaces, e.g., “‘Sheet 2’!A1”.
- Hit Enter.
Custom Keyboard Shortcuts

Although Excel does not support natively assigning custom keyboard shortcuts to switch sheets, you can create macros:
- Record a macro for each sheet you want to switch to.
- Assign each macro to a different keyboard combination.
- Use these custom shortcuts to jump directly to any sheet.
Keyboard Shortcuts for Organizing Sheets

Managing multiple sheets is not just about navigating; it’s also about organizing:
Rename a Sheet

- Press Alt+O+H+R to rename a sheet without using the mouse.
Move or Copy Sheets

- Select the sheet tab, then press Alt+E+M for ‘Edit Menu’ and follow the steps to move or copy the sheet.
📝 Note: Excel for Mac users might need to use different shortcuts or simulate key combinations using the function keys or 'Command' key.
Accessibility Features

For users with accessibility needs, Excel offers:
- Narrator: Windows users can use Narrator to read out the sheet names, allowing navigation without looking at the screen.
- VoiceOver: Mac users can use VoiceOver, which reads aloud sheet names.
Challenges and Solutions

While these shortcuts are incredibly useful, they come with their own set of challenges:
- Consistency Across Platforms: Not all shortcuts are consistent between Windows and Mac.
- Customization Limits: Excel’s lack of native support for custom shortcuts for sheet navigation.
Here are some solutions:
| Issue | Solution |
|---|---|
| Platform Inconsistency | Learn both sets of shortcuts or use a cross-platform cheat sheet. |
| Lack of Customization | Create macros to simulate custom keyboard commands for sheet switching. |

Best Practices for Keyboard Shortcuts

Here are some best practices for mastering keyboard shortcuts in Excel:
- Practice: Muscle memory comes with practice.
- Learn Logically: Focus on related commands first to learn in context.
- Customize: Use macros to create custom shortcuts for unique workflows.
As we come to the end of this exploration, it's clear that mastering keyboard shortcuts for switching sheets in Excel can revolutionize your efficiency in managing and analyzing data. By leveraging these shortcuts, you'll not only save time but also reduce the physical strain associated with prolonged mouse usage. Remember, the key to mastering these shortcuts is regular practice and perhaps setting up custom macros tailored to your most common tasks. This approach to Excel navigation will not only make you more productive but also ensure that your work is less interrupted by mundane tasks, allowing you to focus on the data insights that truly matter.
Can I use these shortcuts across all versions of Excel?

+
Most of these shortcuts are universal across different versions of Excel, but some might differ, especially between Windows and Mac versions.
How do I remember all these shortcuts?

+
Practice regularly, group related commands, and use cheat sheets or flashcards until they become second nature.
Are there shortcuts for other Excel functionalities?

+
Yes, Excel has an extensive list of shortcuts for nearly all functions, from formatting to formula calculations.



