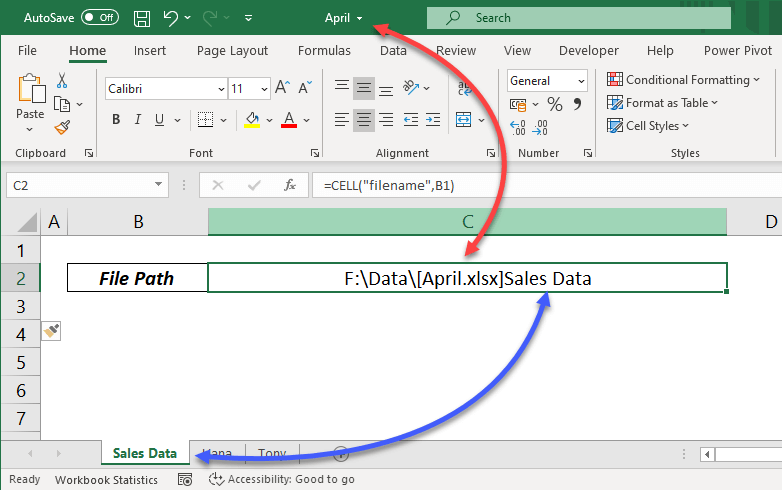Effortlessly Subtract Columns in Excel: Quick Guide

Mastering the art of subtracting columns in Microsoft Excel can significantly streamline your data analysis processes, making them quicker and more efficient. Whether you're a student dealing with large sets of data or a professional analyzing financial records, understanding how to effectively use Excel for subtraction can save you time and reduce errors. This guide will walk you through various methods of subtracting columns, offering step-by-step instructions to ensure you can apply these techniques in real-world scenarios.
Why Subtract Columns in Excel?


Before we delve into the methods, let's understand why subtracting columns is essential:
- Financial Analysis: To calculate profits, losses, or variances in budget sheets.
- Scientific Research: For analyzing differences between experimental groups or time periods.
- Data Cleaning: To normalize data, remove unwanted figures, or calculate changes over time.
- Inventory Management: To track usage, wastage, or replenishment needs.
Basic Subtraction in Excel

Here's how you can perform simple subtraction in Excel:
- Enter your data into two separate columns. Let's say Column A has initial values, and Column B has final values.
- In a third column, use the subtraction formula. For example, if you want to subtract cell B2 from A2, type in C2:
- Press Enter to apply the formula, and you'll see the result in C2.
=A2-B2
💡 Note: You can autofill this formula to apply it to all cells in the column by dragging down the fill handle.
Using Functions for Subtraction

Excel's built-in functions can simplify complex subtractions:
Using SUM Function

- To subtract multiple cells at once, use SUM with negation:
=SUM(A2:B2)-SUM(C2:D2)
Subtotal Function for Filtered Data

- If you have filtered data, SUBTOTAL can help subtract only visible cells:
=SUBTOTAL(9,A2:A10)-SUBTOTAL(9,B2:B10)
Advanced Subtraction Techniques

Relative vs. Absolute References

- When dealing with multiple rows or columns, use relative (A2) or absolute (A2) cell references to control how Excel copies the formula:</li> <ul> <li>Relative: <code>=A2-B2</code> (will adjust as you copy the formula down or across).</li> <li>Absolute: <code>=A2-B$2 (the reference to B2 will not change).
Subtracting Across Sheets

- To subtract data from different sheets:
=Sheet1!A2-Sheet2!A2
Conditional Subtraction

- Use IF statements to subtract conditionally:
=IF(A2>100, A2-B2, “Value not greater than 100”)
Handling Errors

When subtracting, you might encounter errors like #VALUE! or #REF!. Here’s how to manage them:
- Check for blank cells or text in numeric columns.
- Ensure references are valid. Use:
=IFERROR(A2-B2, “Error in calculation”)
Visualizing Subtraction with Charts


To better understand the results of your subtraction, create charts:
- Select the range of cells with your subtracted data.
- Go to Insert > Chart, and choose a suitable chart type, like a bar or column chart.
- Customize the chart to highlight the differences visually.
By now, you should be equipped with various techniques to subtract columns in Excel with ease. Whether you need to perform simple subtractions or dive into complex data manipulations, Excel's functionality provides all the tools necessary. Practice these methods, and soon, subtracting columns will become second nature, allowing you to focus on the analysis and interpretation of your data rather than the mechanics of computation.
Can I subtract dates in Excel?

+
Yes, you can subtract dates to find the number of days between them. Simply use the subtraction formula as you would with numbers: =B2-A2, where B2 and A2 contain dates.
How do I subtract cells across different workbooks?

+
Open both workbooks, then in the cell where you want the result, type =[Workbook1.xlsx]Sheet1!A1-[Workbook2.xlsx]Sheet1!A1, ensuring both workbooks are open.
What if my subtraction results in a negative number?

+
Negative results indicate that the value you’re subtracting from is smaller than the value being subtracted. This is common in financial calculations where expenses might exceed income. You can format negative numbers to appear in red for visibility: Go to Format Cells > Number > Custom and enter:
0.00;Red