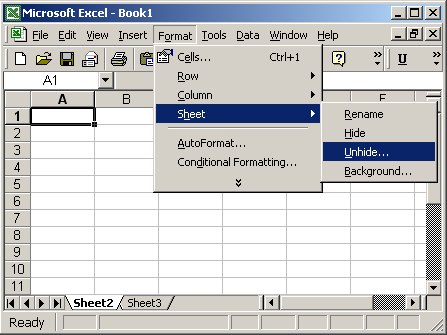5 Easy Steps to Add a Logo in Excel

In the business and design worlds, Excel has proven to be an incredibly versatile tool. Not only is it essential for numerical computations and data analysis, but it can also be tailored for visual presentations, including the integration of logos into your spreadsheets. Here's how you can elevate the professionalism of your Excel worksheets by adding a logo effortlessly.
Step 1: Opening Excel and Creating a New Workbook

- Launch Microsoft Excel on your device.
- Create a new workbook by selecting “File” > “New” > “Blank Workbook.”
- If you prefer working with an existing workbook, open the desired file instead.
By starting with a fresh canvas or an existing project, you are ready to personalize your spreadsheets with a logo, enhancing their visual appeal and professionalism.
Step 2: Inserting the Logo

- Navigate to the “Insert” tab on the Excel Ribbon.
- Click on the “Picture” button and select your logo file. Supported formats include JPG, PNG, and GIF.
📍 Note: For best results, use PNG files with transparent backgrounds to ensure your logo does not obscure the data below it.
Step 3: Adjusting Logo Size and Position

- Right-click the logo image to access the “Format Picture” menu or use the handles around the image for resizing.
- Click and drag to move the logo to your desired location within the worksheet.
Proper sizing and placement are crucial to ensure the logo does not clutter your data or distract from the spreadsheet’s primary purpose.
| Action | How to Do It |
|---|---|
| Resize | Drag the corners of the logo to resize proportionally. |
| Reposition | Click and drag the logo to any cell or corner of the sheet. |

Step 4: Placing the Logo in Headers or Footers

- Go to the “Insert” tab and choose “Header & Footer”.
- Double-click the area where you want to insert the logo, then select “Picture” to add your logo.
Here’s how your worksheet can maintain a consistent professional look:
- Logo in Header: Click the header section and insert the logo to establish branding at the top of each page.
- Logo in Footer: Insert the logo in the footer for a subtle branding at the bottom of your documents.
Step 5: Enhancing Visibility and Branding

- Use the “Picture Tools Format” to adjust the contrast, brightness, or add effects like shadow to make the logo stand out.
- If you’re adding the logo to multiple sheets, consider placing it in the header or footer for a uniform appearance.
With these final touches, your Excel sheets are not only functional but also carry a professional and branded appearance, making your work stand out in business meetings or presentations.
In summary, adding a logo in Excel is straightforward yet impactful, enhancing your work's visual appeal and branding. By following these steps, you'll not only meet design standards but also improve your professional image with every Excel project you undertake.
How do I maintain the aspect ratio when resizing my logo?

+
To maintain the aspect ratio, hold down the Shift key while dragging the corners of the logo. This ensures the image resizes proportionally without distortion.
Can I add a logo to a protected Excel sheet?

+
Yes, you can insert a logo on a protected sheet, but you might need to unlock certain cells or areas where you want to place the logo. Use the “Review” tab to unlock the necessary cells temporarily.
How can I ensure my logo is visible when printing my Excel worksheet?

+
Place your logo in the header or footer. Before printing, check “Page Setup” under the “Page Layout” tab to ensure the header/footer are set to print.