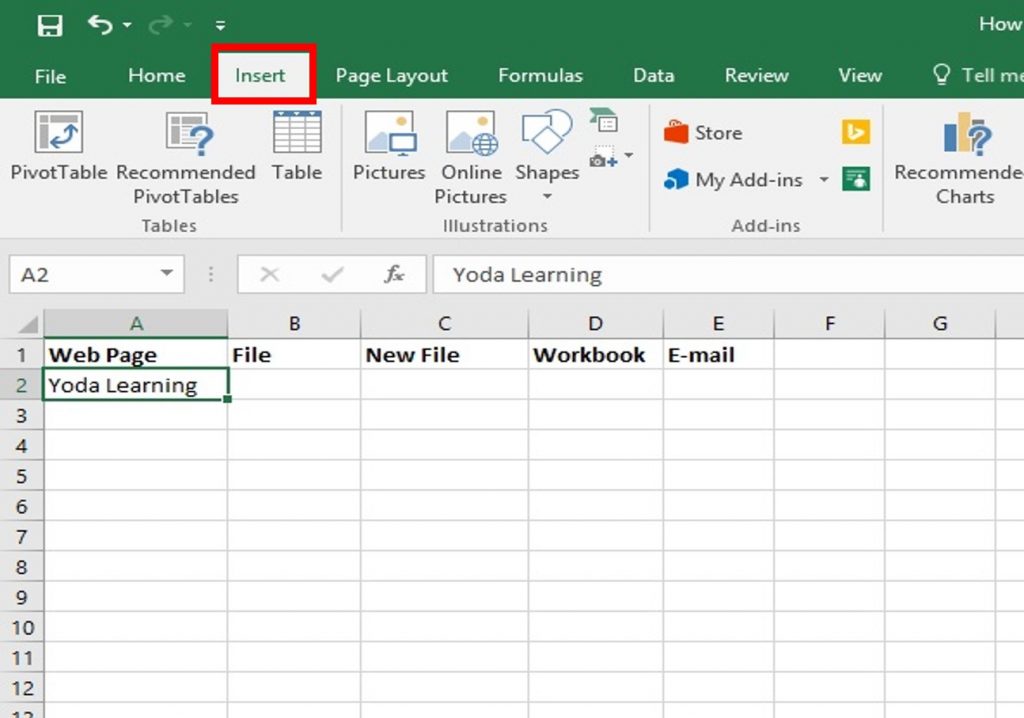Excel Shortcut: Switching Sheets Quickly and Easily

Many Excel users find themselves navigating through multiple worksheets, which can be quite a time-consuming task when done manually. However, by mastering a few key Excel shortcuts, you can switch between sheets swiftly and efficiently, enhancing your productivity and streamlining your workflow.
Why Use Excel Shortcuts for Switching Sheets?

Excel shortcuts are not just about saving time; they also reduce the risk of errors, especially when dealing with complex spreadsheets containing numerous sheets. Here are some compelling reasons to use shortcuts:
- Efficiency: Navigate at lightning speed, reducing the time spent clicking through tabs.
- Precision: Less chance of selecting the wrong sheet by accident.
- Accessibility: Easier to access sheets on systems with slow mouse response or touch interfaces.
- CTRL + PgUp: Moves to the previous sheet.
- CTRL + PgDn: Advances to the next sheet.
- Right-click: By right-clicking on the navigation arrows in the lower-left corner of Excel, a list of all sheets appears, allowing for quick selection.
- Use the Name Box: Typing the exact sheet name into the Name Box (to the left of the formula bar) and pressing Enter will take you directly to that sheet.
- Custom Keyboard Shortcuts: Excel allows users to customize keyboard shortcuts via macros or add-ins, offering personalized navigation experiences.
- Access the Developer Tab (if not visible, enable it from File > Options > Customize Ribbon).
- Click on ‘Visual Basic’ to open the VBA editor, then navigate to ‘Insert’ > ‘Module’.
- In the module, write or paste the VBA code for your desired action (like switching sheets).
- Assign the macro to a keyboard shortcut through the Excel Options > Customize Ribbon > Keyboard Shortcuts: Customize. Navigate to ‘Macros’ in the ‘Categories’ and select your macro to assign a shortcut key.
- Sheet Tabs Visibility: Double-click the Excel scrollbar to fit all sheet tabs into view.
- Sheet Color Coding: Use different colors for sheet tabs to distinguish between different categories or data types visually.
- Mouse Scroll Wheel: Hold the Control key while using the mouse scroll wheel to zoom in or out for better visibility.
- Keyboard Navigation: In the Open or New Workbook dialog boxes, use the arrow keys to navigate and Enter to open or switch sheets quickly.
Basic Shortcuts for Switching Sheets

Let’s start with the basic shortcuts that you can use to switch between sheets in an Excel workbook:
These are the most fundamental shortcuts for sheet navigation. They work across all versions of Excel, making them universally helpful.
Advanced Navigation Techniques

For users needing more sophisticated navigation options, Excel offers several advanced techniques:
How to Customize Your Own Shortcuts

Customizing shortcuts can be particularly useful for repetitive tasks. Here’s how you can set up your own:
💡 Note: Be cautious when creating macros to ensure they do not conflict with existing shortcuts or Excel's default functionalities.
Tips for Efficient Sheet Navigation

Here are some additional tips to enhance your navigation experience:
Conclusion

The ability to quickly switch between sheets in Excel not only boosts efficiency but also enhances your overall experience with the software. By integrating these shortcuts and navigation techniques into your daily workflow, you can manage and analyze your data with greater speed and accuracy. Remember, practice is key; with regular use, these shortcuts will become second nature, allowing you to navigate complex workbooks with ease and confidence.
What are the basic shortcuts for switching Excel sheets?

+
The basic shortcuts for switching Excel sheets are CTRL + PgUp to move to the previous sheet and CTRL + PgDn to move to the next sheet.
Can I customize keyboard shortcuts in Excel?

+
Yes, Excel allows for customization through macros or add-ins. You can assign custom keyboard shortcuts to specific tasks or sheet switching, improving your workflow efficiency.
How can I quickly navigate to a specific sheet?

+
One effective method is to type the name of the sheet directly into the Name Box and press Enter. This will immediately take you to the desired sheet. Additionally, using the right-click navigation arrows or customized shortcuts can be very helpful.