5 Ways to Effortlessly Switch Sheets in Excel for Mac

Switching between sheets in Microsoft Excel can be a cumbersome task if you're not familiar with the shortcuts and methods available. Whether you're working with large datasets or multiple sheets for different purposes, mastering these techniques can significantly speed up your workflow. In this article, we'll explore five different ways to switch sheets in Excel for Mac, enhancing your productivity and efficiency.
1. Keyboard Shortcuts


Using keyboard shortcuts is often the quickest way to navigate through your Excel workbook:
- Command + Page Up: Move to the previous sheet.
- Command + Page Down: Move to the next sheet.
- Control + Tab: Cycle through all open workbooks and sheets.
- Shift + Fn + Control + Tab: Cycle through sheets in reverse order.
💡 Note: Ensure you have the latest version of Excel for Mac for optimal keyboard shortcut functionality.
2. Sheet Tabs
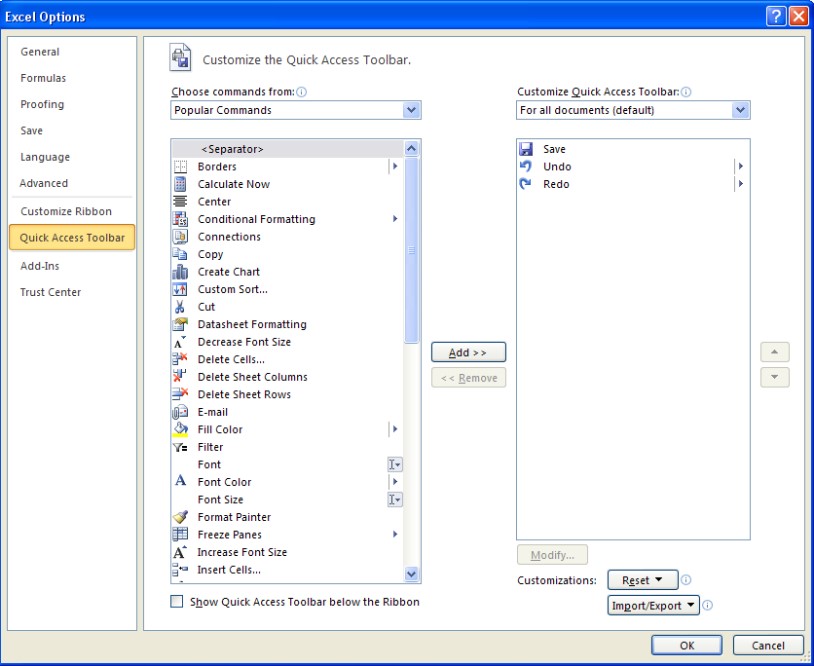

The simplest way to switch sheets is by using the sheet tabs at the bottom of the Excel window:
- Click on the tab of the sheet you wish to switch to.
- Use the scroll arrows if the tabs are not visible to see more sheets.
- Right-click on a tab to access sheet options like renaming or moving.
This method is visually straightforward but can become less effective with numerous sheets.
3. Ribbon Commands

You can also use Excel’s Ribbon to switch sheets:
- Go to the Home tab, in the Editing group, click on Find & Select, then choose Go To…
- In the Go To dialog box, enter the sheet name or use the dropdown to select it.
- Press OK to navigate to the selected sheet.
4. Hyperlinks

Create a table of contents or a navigation system using hyperlinks:
| Sheet Name | Link |
|---|---|
| Sheet1 | Link to Sheet1 |
| Sheet2 | Link to Sheet2 |

Here’s how to create these links:
- Select the cell where you want the link.
- Press Control + K to open the Insert Hyperlink dialog.
- Select “Place in This Document” and choose the sheet you want to link to.
- Click OK to insert the hyperlink.
5. VBA Macros

For those who are comfortable with VBA (Visual Basic for Applications), creating macros can automate sheet switching:
Sub GotoSheet1()
Sheets(“Sheet1”).Activate
End Sub
You can assign this macro to a button or a keyboard shortcut:
- Open the Visual Basic Editor (Option + F11).
- Insert a new module and paste the code.
- Use Tools > Macro > Macros to run the macro.
💡 Note: While VBA is powerful, it requires some learning and setup, so it’s better suited for advanced users.
By implementing these methods, you can navigate your Excel workbook with ease, reducing the time spent on basic navigation tasks. Each method has its own use case, from the immediate convenience of keyboard shortcuts to the organized navigation provided by hyperlinks. When working with large files or complex setups, knowing how to efficiently switch sheets can save time, reduce frustration, and increase your overall productivity with Excel on Mac.
Can I switch sheets using my mouse?

+
Yes, you can switch sheets by simply clicking on the tabs at the bottom of the Excel window.
How do I handle too many sheets?

+
If you have numerous sheets, consider using Group Sheets, creating a navigation sheet with hyperlinks, or using a macro to manage sheet visibility.
What if the shortcuts do not work?

+
Ensure your keyboard is set to standard settings. If using a third-party keyboard, check for conflicts with standard Mac shortcuts.
Can I switch sheets on Excel for Windows differently?
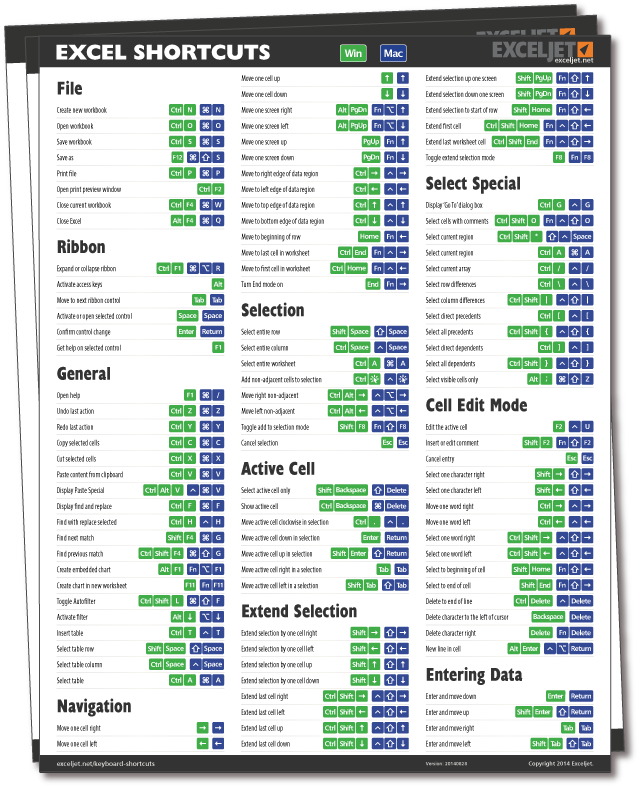
+
The methods are similar, but Windows uses Ctrl + Page Up and Ctrl + Page Down instead of Command for switching sheets.
Is there a way to automatically switch to a specific sheet?

+
Yes, you can use VBA macros to automate this process. A macro can be triggered to activate a specific sheet when a certain condition is met or on-demand.



