Excel Shortcut: Switch Sheets Instantly with Key Combo

In the dynamic world of spreadsheets, Microsoft Excel remains an indispensable tool for both personal and professional use. One of the core features that enhance productivity is the ability to navigate quickly between different worksheets within a workbook. Excel's shortcut keys are pivotal in streamlining workflow, and among these, the ability to switch sheets instantly is a powerful tool that saves time and boosts efficiency. Let's delve into how you can leverage this Excel shortcut to navigate seamlessly.
Understanding Excel Sheet Navigation


Excel workbooks can contain multiple sheets, often referred to as tabs. These tabs are typically arranged at the bottom of the Excel interface, providing visual cues to the user. However, when working with large or numerous spreadsheets, moving between these sheets manually can be cumbersome. Here's where knowing the right shortcuts can change the game.
Using the Key Combo to Switch Sheets

Excel provides an easy-to-use key combination that allows users to switch between sheets with just a few keystrokes:
- Ctrl + Page Down - Moves one sheet to the right.
- Ctrl + Page Up - Moves one sheet to the left.
💡 Note: This functionality is available in most versions of Excel, but the exact keys might differ slightly in older versions or on Mac systems.
Steps to Switch Sheets Using Keyboard Shortcuts
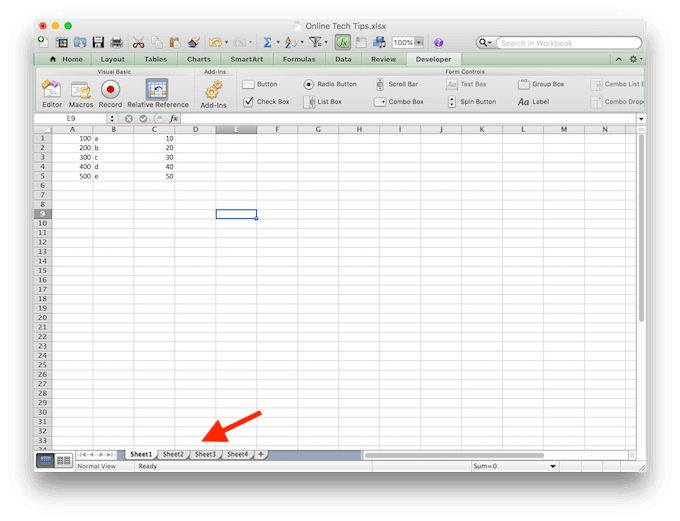
Basic Navigation

- Place the cursor anywhere within the Excel window.
- Press Ctrl + Page Down to move to the next sheet (to the right).
- Press Ctrl + Page Up to move to the previous sheet (to the left).
Navigating to Specific Sheets
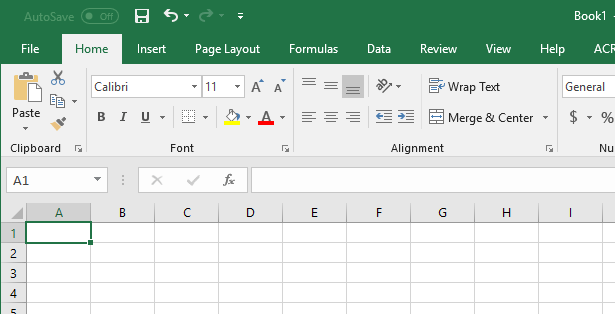
If you know the order or name of the sheet you’re looking for, you can also use:
- Ctrl + Tab - Cycles through the sheets in the order they appear.
- Ctrl + Shift + Tab - Cycles through in the reverse order.
Alternative Methods to Navigate Sheets

While keyboard shortcuts are efficient, there are alternative methods to switch sheets in Excel:
Mouse Navigation

- Click on the tab at the bottom of the Excel window to switch to that sheet.
- Use the scroll buttons located at the bottom left to scroll through the sheet tabs if there are many.
Ribbon Shortcuts

- Go to the View tab, and in the Window group, you can select Next Sheet or Previous Sheet.
Customizing Excel for Faster Sheet Switching

Excel’s customization options can further enhance sheet navigation:
Reorder Sheets

- Right-click on a sheet tab and select Move or Copy to reorder or duplicate sheets.
Color Coding Sheets

- Right-click on a tab, choose Tab Color, and assign a color to quickly distinguish sheets visually.
Boosting Productivity with Additional Excel Shortcuts


While the focus has been on switching sheets, mastering other Excel shortcuts can significantly improve your overall efficiency:
Essential Excel Shortcuts

| Action | Windows Shortcut | Mac Shortcut |
|---|---|---|
| Copy | Ctrl + C | Command + C |
| Paste | Ctrl + V | Command + V |
| Undo | Ctrl + Z | Command + Z |
| Redo | Ctrl + Y | Command + Y |
| Format Cells | Ctrl + 1 | Command + 1 |
| New Workbook | Ctrl + N | Command + N |
| Open File | Ctrl + O | Command + O |

Each of these shortcuts is designed to help you perform common tasks quickly, thereby increasing your productivity.
Mastering Sheet Organization

Effective sheet organization is key for quick navigation:
- Group related sheets together.
- Name sheets intuitively for easy identification.
- Use consistent naming conventions.
📝 Note: Excel's shortcut functionality works best when your workbook is organized logically, making sheet switching intuitive and efficient.
Wrap-Up

The ability to switch sheets instantly in Excel is more than just a convenience; it’s a game-changer in how users manage and interact with large datasets. By mastering these shortcuts and understanding how to customize your Excel experience, you not only save time but also enhance your overall productivity. Whether you’re a novice or an Excel expert, adopting these techniques will streamline your work, allowing you to focus on analysis rather than navigation.
Remember, the key to becoming proficient in Excel or any other tool is consistent practice. Integrate these shortcuts into your daily routine, and soon they'll become second nature, making your workflow smoother and more efficient. With the ability to navigate with ease, Excel can transform from a complex spreadsheet program into an intuitive platform for data management and analysis.
Can I use these shortcuts on Excel for Mac?

+
Yes, the shortcuts are generally similar on Mac, although you might use Command instead of Ctrl. For instance, Command + Page Down and Command + Page Up would work for switching sheets.
What if the ‘Page Up’ or ‘Page Down’ keys are not working?

+
If these keys are not responding, check your keyboard settings or consider using the Fn (Function) key if you’re on a laptop to activate secondary functions on your keys.
How do I customize my own Excel shortcuts?
+Excel doesn’t directly allow you to customize keyboard shortcuts for built-in commands. However, you can create macros, assign them to toolbar buttons, or use third-party tools to customize.



