5 Quick Ways to Transfer Excel Sheets in Minutes
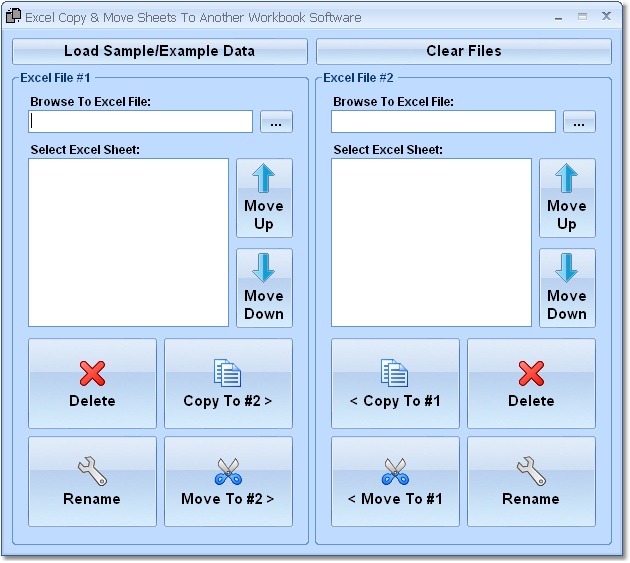
Transferring Excel sheets is a common task that can become tedious without the right techniques. This guide provides a rundown of the quickest and easiest methods to transfer Excel sheets in minutes, ensuring productivity is not hindered by the need for data transfer.
Understanding Excel Sheet Transfer

Before delving into the methods, let’s briefly discuss why transferring Excel sheets is essential:
- Data sharing: Collaborators often need access to specific sheets.
- Consolidation: Merging data from multiple sources.
- Backup and Archival: Creating backups or archiving historical data.
Method 1: Using the Copy-Paste Feature

The simplest way to transfer data is by copying and pasting:
- Right-click on the tab you want to transfer, select Move or Copy.
- In the dialog box, choose where you want to move or copy the sheet.
- Check Create a copy if you don’t want to remove the original.
Method 2: Excel’s External Data Feature

This method is particularly useful for setting up automatic data transfer:
- Go to the Data tab, select From Other Sources, and then From Microsoft Query.
- Choose the Excel file from which you want to import data.
- Select the specific sheet to import, and confirm the import.
⚠️ Note: This method creates a live connection to the source file, ensuring data updates automatically.
Method 3: Sharing via Excel Online

Excel Online allows you to share entire workbooks or specific sheets:
- Save your Excel file to OneDrive or a similar cloud storage.
- Use the Share button in Excel Online to share the file with others.
- Select specific sheets or the entire workbook for sharing.
Advantages include:
- Collaboration in real-time.
- Version control and revision history.
Method 4: Converting Sheets into CSV and Importing

CSV is a universal format that can be easily read by different systems:
- Save the sheet as a CSV file from Excel.
- Import the CSV file into another Excel workbook.
This method is handy when:
- You need to transfer data between different software.
- The destination system can’t read Excel files directly.
Method 5: Using VBA for Automation

Visual Basic for Applications (VBA) can automate sheet transfers:
- Open the VBA editor by pressing Alt + F11.
- Write or record a macro to move or copy sheets from one workbook to another.
Sub TransferSheet()
Dim sourceWb As Workbook
Dim destWb As Workbook
Set sourceWb = Workbooks(“SourceWorkbook.xlsx”)
Set destWb = Workbooks(“DestinationWorkbook.xlsx”)
sourceWb.Sheets(“SheetName”).Copy After:=destWb.Sheets(destWb.Sheets.Count)
End Sub
💡 Note: Understanding VBA can significantly enhance your Excel workflow efficiency.
Conclusion

In summary, transferring Excel sheets can be done efficiently through various methods, each with its unique advantages. From the straightforward copy-paste approach to more advanced techniques like VBA, these methods cater to different levels of expertise and situational needs. When choosing a method, consider the frequency of data updates, the ease of collaboration, and your comfort level with Excel’s features.
What is the simplest way to share an Excel sheet?
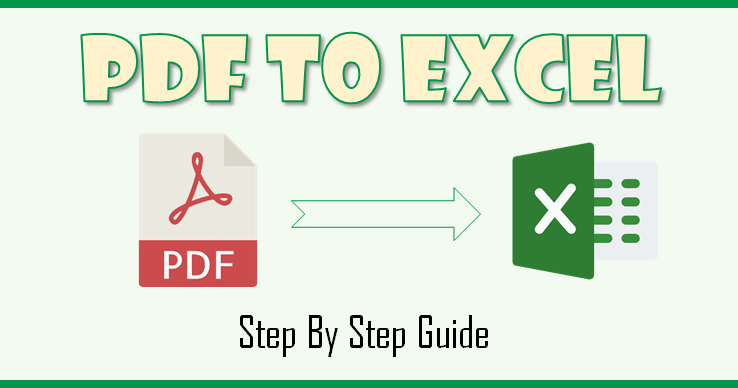
+
The simplest way is to use Excel’s Copy and Paste function to transfer the sheet within the same workbook or to a new one.
Can I share specific cells instead of the entire sheet?

+
Yes, you can share specific cells by selecting them, copying, and then pasting into another location or sheet.
How do I ensure data integrity during transfer?

+
To maintain data integrity, always check the integrity of the source data before transfer, use reliable transfer methods like CSV, and verify data after transfer.