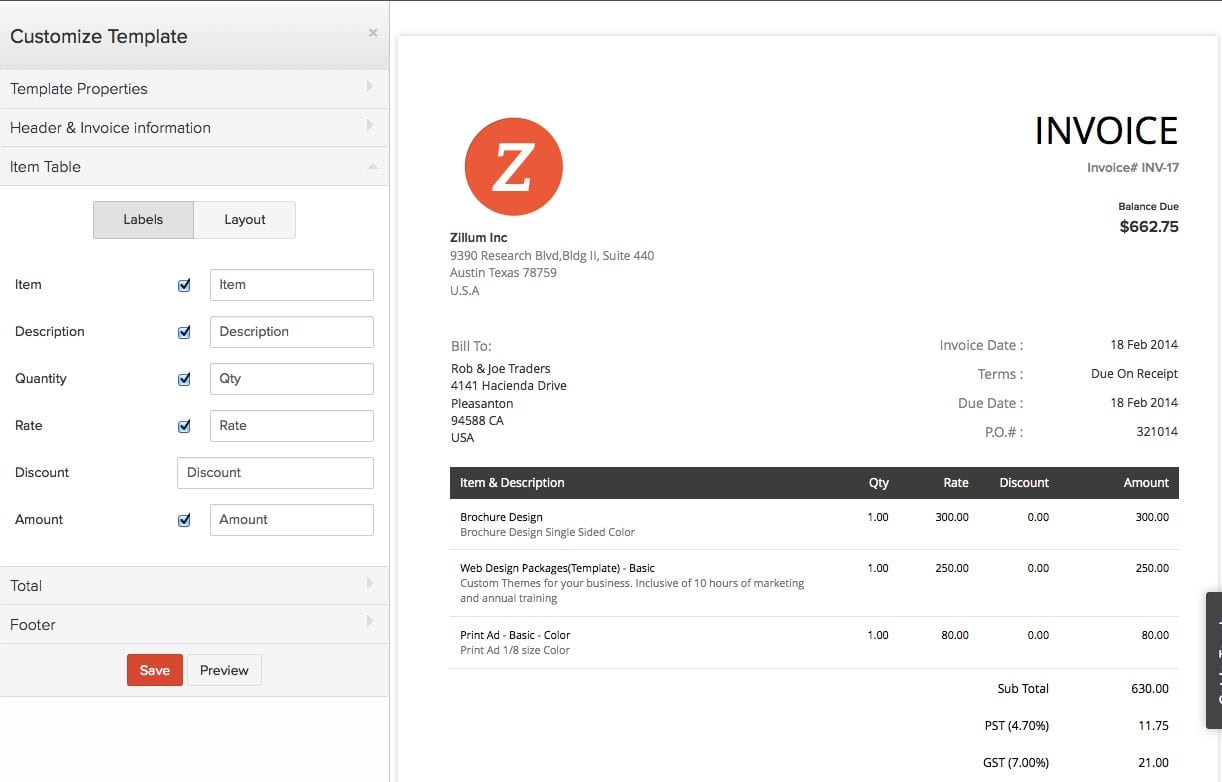Effortlessly Switch Between Sheets in Excel 2016: Easy Guide

Navigating through multiple worksheets in Microsoft Excel can be a tedious task, especially when dealing with extensive data sets or complex projects. However, with Excel 2016, you can streamline your work by learning how to effortlessly switch between sheets. This guide will explore various methods to make this process as efficient and user-friendly as possible, enhancing your productivity when working with spreadsheets.
Keyboard Shortcuts for Sheet Navigation

One of the quickest ways to navigate between sheets is by using keyboard shortcuts, which can significantly speed up your workflow:
- Ctrl + Page Up - Moves to the previous worksheet in the workbook.
- Ctrl + Page Down - Advances to the next worksheet.
- Alt + E, S, W - Activates the worksheet tabs in the order they appear.
These shortcuts not only save time but also minimize mouse usage, reducing physical strain and potential for repetitive strain injuries.
⚙️ Note: Keyboard shortcuts might differ depending on your regional settings or if you are using a Mac. Be sure to check the Excel shortcuts for your specific setup.
Using the Sheet Tabs

A more visual way to navigate between sheets in Excel 2016 involves using the sheet tabs at the bottom of the workbook window:
- Click on the tab for the sheet you want to view.
- Right-click on any tab to see a list of sheets, allowing you to select one directly.
- If you have many sheets, you can also use the scroll arrow buttons to reveal hidden tabs.
📌 Note: To quickly return to the previous sheet you were working on, press Ctrl + Tab.
Hyperlink Method

For those looking for an innovative approach, hyperlinking to different sheets within the same workbook can streamline your navigation:
| Step | Description |
|---|---|
| 1 | Select the cell where you want to add the hyperlink. |
| 2 | Press Ctrl + K or go to the Insert tab and click 'Hyperlink'. |
| 3 | Choose 'Place in This Document' from the options on the left. |
| 4 | Select the desired sheet from the list provided and enter a friendly name for the link if needed. |
| 5 | Click OK to create the hyperlink. |

💡 Note: This method is particularly useful when you want to create a navigation menu or when you're sharing the workbook, as it provides clear instructions for navigation.
Reorganizing Sheets

When dealing with multiple sheets, sometimes the order in which they appear can impact your workflow. Here’s how you can rearrange them:
- Click and Drag: Simply click on a sheet tab, hold, and drag it to the desired position.
- Right-Click Context Menu: Right-click on the sheet tab, choose 'Move or Copy', and then select where you want to place the sheet.
- Using Shortcuts: You can use the mouse scroll wheel or Ctrl + Mouse Drag to move sheets efficiently.
🌟 Note: Regularly reorganizing your sheets can make your workbook more intuitive to navigate, particularly for larger projects.
Color-Coding Sheets

To further enhance your ability to switch between sheets, consider using color-coding:
- Right-click on the sheet tab and select 'Tab Color'.
- Choose a color from the palette that signifies the type or importance of the sheet.
- This visual cue helps you quickly identify and switch between sheets at a glance.
👉 Note: Consistency in color-coding across your workbooks can create a visual language, making it easier for you or your team to understand the sheet's content instantly.
Mastering the art of switching between sheets in Excel 2016 can greatly enhance your efficiency and reduce frustration when dealing with large spreadsheets. Whether you prefer the simplicity of keyboard shortcuts, the visual approach of using sheet tabs, or innovative hyperlinking, each method has its own advantages. By incorporating these techniques into your daily workflow, you'll navigate your workbooks with greater ease, ultimately saving time and reducing the cognitive load associated with complex data management.
What are the most useful Excel shortcuts for switching between sheets?

+
The most beneficial shortcuts are:
- Ctrl + Page Up: Moves to the previous sheet.
- Ctrl + Page Down: Moves to the next sheet.
- Ctrl + Tab: Returns to the last active sheet.
Can I use Excel’s search feature to find a specific sheet?

+
Yes, Excel 2016 has a ‘Find and Replace’ feature that can search through sheet names. Press Ctrl + F to bring up the search box, then click ‘Options’ and select ‘Sheet’ to search for a sheet by name or content.
How do I quickly return to the last sheet I was working on?

+
Use the shortcut Ctrl + Tab to swiftly return to the last active sheet, making navigation easier, especially when toggling between multiple sheets frequently.
Can I rearrange sheets in Excel to optimize my workflow?
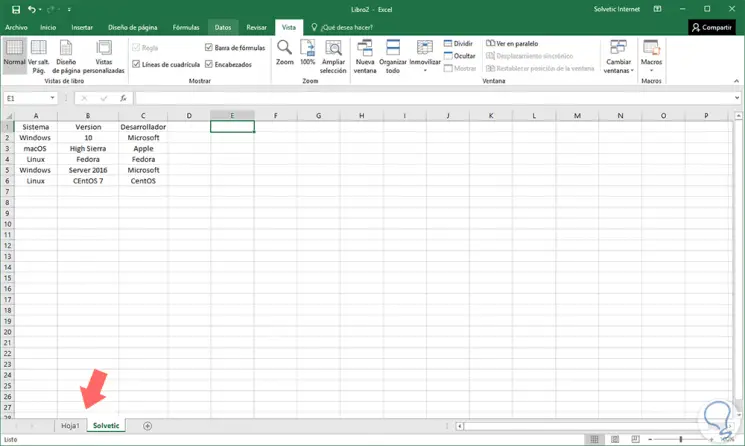
+
Yes, you can rearrange sheets by clicking and dragging them to a new position, using the ‘Move or Copy’ function, or even with keyboard shortcuts for an enhanced user experience.
Is there a way to visually distinguish between different sheets in Excel 2016?

+
Absolutely. You can assign colors to sheet tabs for visual differentiation. Simply right-click on a tab, select ‘Tab Color’, and choose a color to make your sheets more identifiable at a glance.