5 Tips to Edit Excel Sheets from QuickBooks
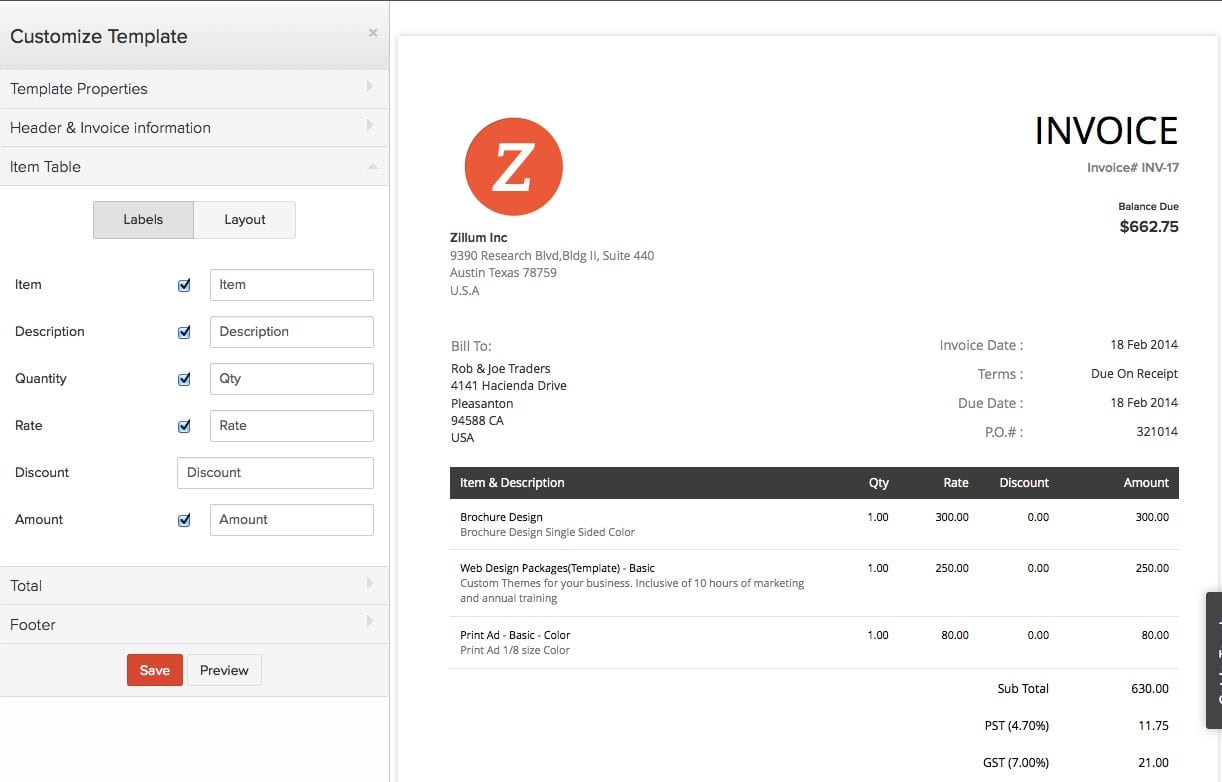
Managing your financial records efficiently is crucial for any business, and tools like QuickBooks and Excel are indispensable for this purpose. When it comes to exporting data from QuickBooks to Excel for analysis or detailed editing, there are several steps you can take to streamline the process. Here are five tips to enhance your experience:
1. Understand the Export Options

QuickBooks offers several methods to export data into an Excel-compatible format:
- Direct Export: Use the QuickBooks menu to export specific reports or lists directly into Excel.
- Copying and Pasting: For smaller datasets, you can manually copy from QuickBooks and paste into Excel.
- CSV Files: Export your data as a CSV file which can be easily imported into Excel.

💡 Note: Remember to save your Excel file in .xlsx format for better data management and compatibility.
2. Automate Data Export

To save time and reduce manual errors:
- Set up scheduled exports in QuickBooks to automatically send data to Excel.
- Use QuickBooks SDK for custom integrations if you need more control over the export process.
| Feature | Benefit |
|---|---|
| Batch Export | Allows you to export multiple reports at once. |
| Custom Exports | Create specific data sets tailored to your needs. |
| Automation | Reduces the risk of human error and time spent on repetitive tasks. |

3. Use Excel Macros for Data Management
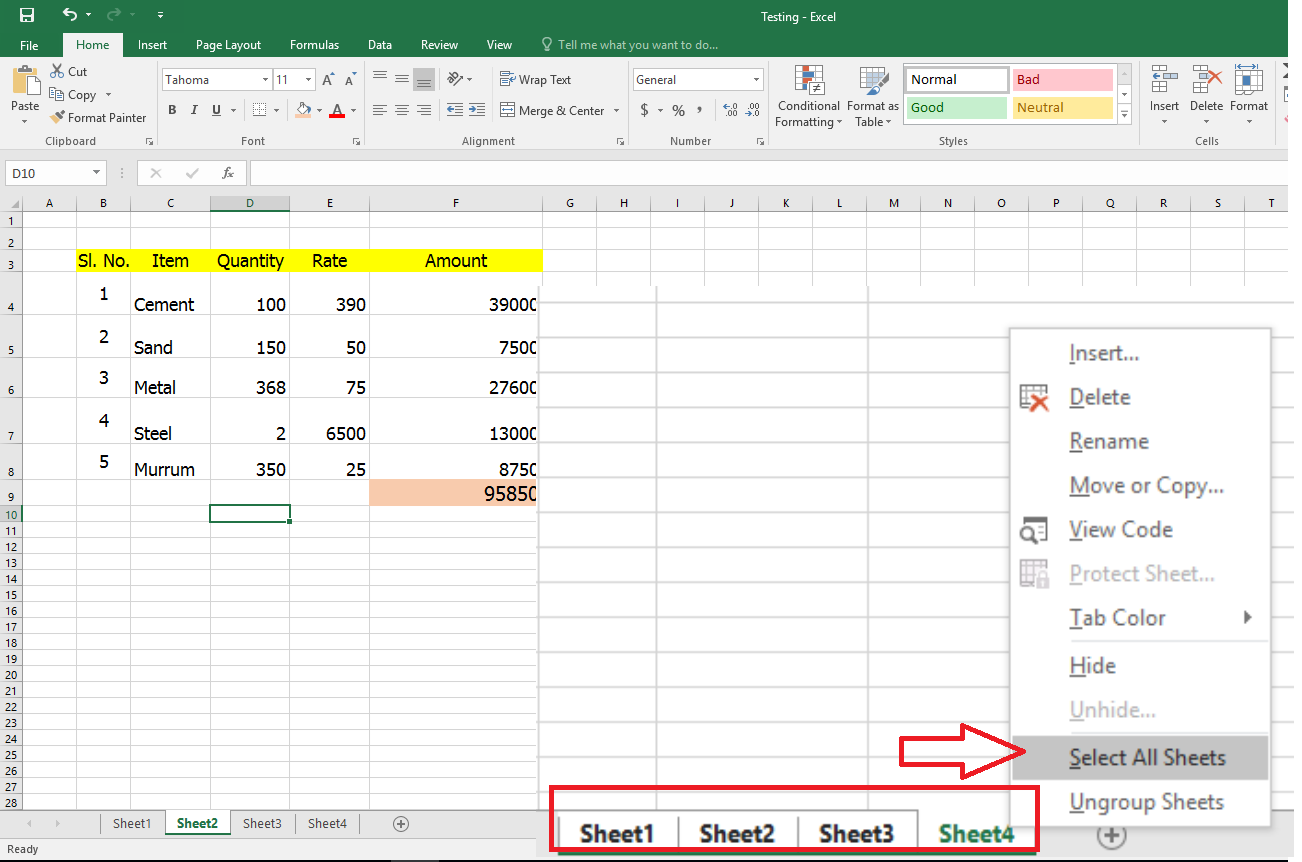
Excel macros can automate repetitive tasks:
- Create macros to clean and format the imported data automatically.
- Set up macros for quick report generation and data analysis.
⚠️ Note: Ensure that macros are enabled in your Excel settings for them to work properly.
4. Maintain Data Integrity

When editing data in Excel from QuickBooks:
- Use ‘Data Validation’ in Excel to prevent incorrect entries.
- Always work on a copy of the data to avoid accidental changes or loss in QuickBooks.
- Regularly sync back the edited data to QuickBooks to ensure all records are up-to-date.
5. Optimize Excel for QuickBooks Data

To make your Excel sheets work better with QuickBooks data:
- Formatting: Use consistent formatting for QuickBooks exports to enhance readability and prevent errors.
- Custom Views: Save custom views in Excel for different kinds of QuickBooks reports to quickly switch between views.
- Formulas and Functions: Utilize Excel’s powerful functions to analyze QuickBooks data more efficiently.
Integrating QuickBooks with Excel not only enhances your ability to manage financial data but also allows for deeper analysis and customization of reports. By following these tips, you can significantly improve your workflow, making the process of exporting, editing, and analyzing your financial data smoother and more efficient.
Can I export transaction details from QuickBooks to Excel?

+
Yes, QuickBooks allows you to export transaction details directly to an Excel sheet for detailed analysis or editing.
Is it safe to edit data in Excel and sync it back to QuickBooks?

+
Yes, but ensure you make changes on a copy of the data to avoid direct errors in QuickBooks. Syncing back changes can be done safely if the data structure remains intact.
What are the benefits of using macros in Excel with QuickBooks data?

+
Macros can automate data cleaning, formatting, and analysis, significantly reducing manual labor and potential for errors.
Can I set up QuickBooks to automatically export data to Excel?

+
Yes, QuickBooks provides options to schedule automatic exports to Excel at specified intervals.