5 Ways to Switch Excel Sheets on Mac

Switching between Excel sheets efficiently can be a game-changer for productivity, especially when you are juggling multiple datasets or complex spreadsheets. If you're working on a Mac, Excel offers several methods to navigate your workbook. Here are five effective ways to switch Excel sheets on your Mac:
1. Keyboard Shortcuts

- Command + Page Up: Move to the previous sheet in the workbook.
- Command + Page Down: Advance to the next sheet in the workbook.
- Control + Tab: Cycle through the sheets sequentially.
💡 Note: These shortcuts might not work if you have customized your keyboard settings or are using a third-party software.
2. Using the Sheet Navigation Bar

- Click on the arrow on the right side of the sheet navigation bar to see a list of all sheets in your workbook.
- Select the sheet you want to switch to from the list.
It's one of the most straightforward ways to manage multiple sheets, especially when you have many.
3. Ribbon Shortcuts

If you prefer using the ribbon, here’s what you can do:
- Go to the Home tab.
- Click on the ‘Format’ dropdown menu.
- Navigate to ‘Sheet Tab’, where you will find options to ‘Hide’, ‘Unhide’, and ‘Select All Sheets’.
📌 Note: This method allows you to manipulate multiple sheets at once, not just navigate between them.
4. Double-Click on the Sheet Tab

- Double-click on the name of the sheet tab at the bottom of the Excel window to edit its name.
- Once you’re finished editing, clicking away from the tab will confirm the change and take you to that sheet.
5. Right-Click Context Menu

- Right-click on any of the sheet tabs to bring up the context menu.
- Here, you can choose to insert, delete, rename, move, or copy sheets, making navigation a part of your workbook management tasks.
Throughout your workday, these methods can significantly streamline your workflow in Excel, allowing for quick shifts between different data sets or analyses.
When it comes to productivity, mastering navigation shortcuts and features is as crucial as knowing the formulas and functions of Excel. Whether you're working on a report, managing financial models, or tracking inventory, the ability to move swiftly through your workbook saves time and reduces the chance of errors. Remember, efficiency in Excel is not just about speed but also about reducing mental load, allowing you to focus more on the analysis than the navigation itself.
Can I customize the keyboard shortcuts in Excel for Mac?

+
Yes, you can customize some shortcuts by going to ‘System Preferences’ > ‘Keyboard’ > ‘Shortcuts’ > ‘App Shortcuts’, selecting Excel, and adding your own custom shortcuts. However, this customization won’t change built-in Excel shortcuts like those for sheet navigation.
What if I accidentally delete a sheet?

+
If you accidentally delete a sheet, you can undo this action by pressing Command + Z, or you can check for a backup if Excel autosaved the file. However, if no backup exists, the sheet might be lost unless you have a recovery method in place.
How can I hide sheets to reduce clutter?
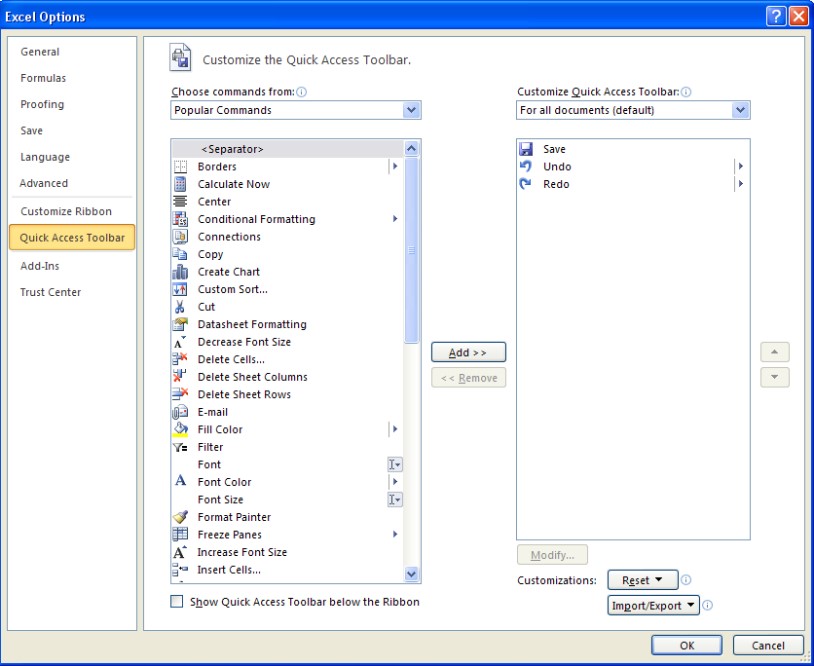
+
To hide sheets, right-click on the sheet tab, select ‘Hide’, or go to the ‘Format’ menu under the ‘Home’ tab, and choose ‘Hide Sheet’. To unhide, right-click any visible sheet tab, select ‘Unhide’, and then pick the sheet you want to display again.
Are there any limitations to using the sheet navigation bar?

+
The sheet navigation bar can become a bit crowded if you have many sheets. Excel shows a maximum of 255 sheet tabs at one time; beyond this, you might need to navigate using other methods like the ‘Go To’ feature or keyboard shortcuts.
Can I rearrange the order of sheets?

+
Yes, you can rearrange the order of sheets by clicking and dragging the sheet tab to the desired position or using the ‘Move or Copy’ function from the context menu after right-clicking a sheet tab.



