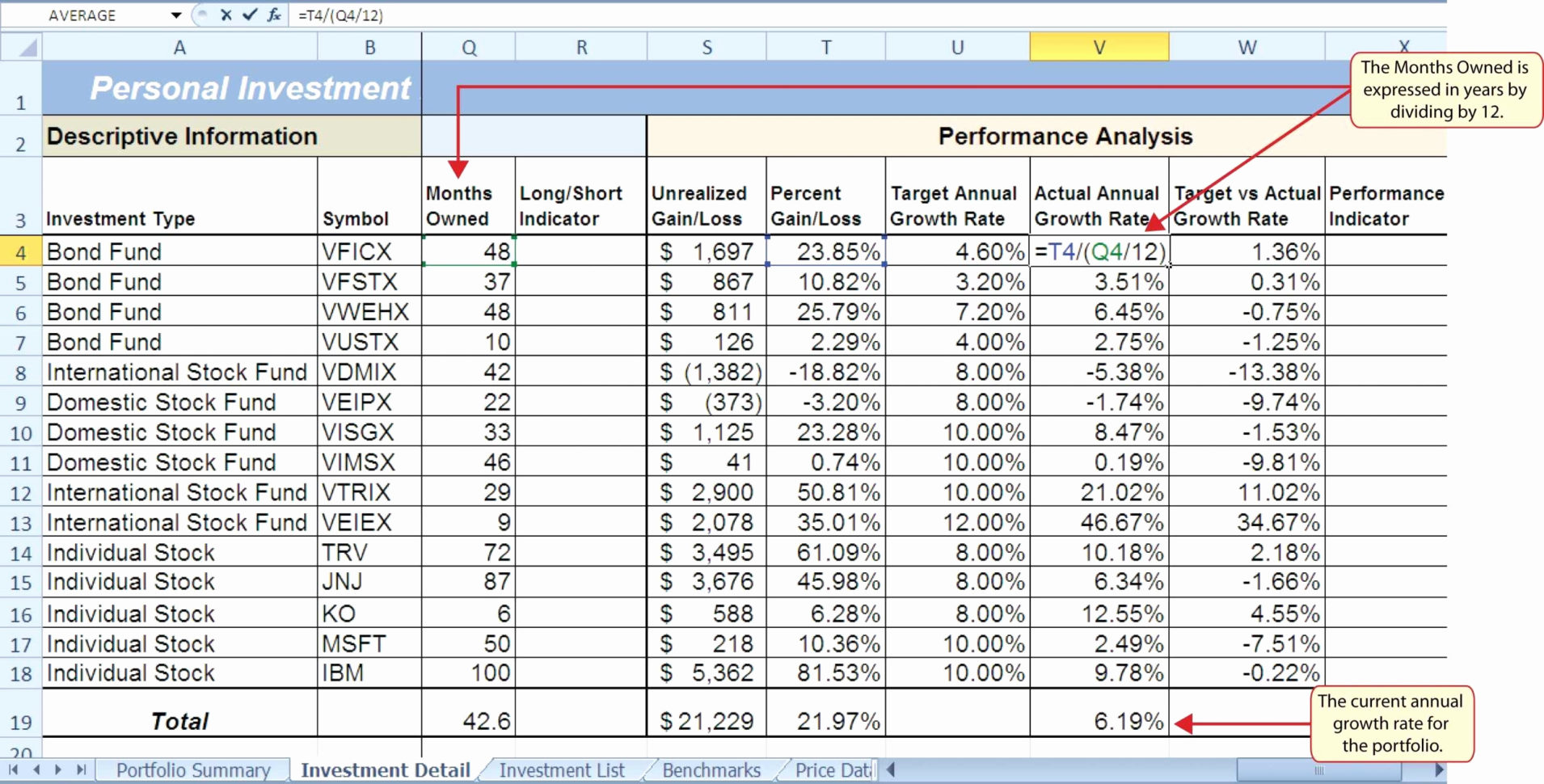5 Ways to Reference Sheets in Excel Formulas

Excel is a powerful tool for organizing, analyzing, and manipulating data, particularly when dealing with large datasets spread across multiple sheets within a workbook. Understanding how to reference sheets effectively can enhance productivity and efficiency in your work. Here are five ways to reference sheets in Excel formulas that can streamline your spreadsheet experience:
1. Direct Cell Reference

The simplest way to reference a cell from another sheet is by directly mentioning the sheet name followed by an exclamation mark and the cell address.
Example: If you want to pull the value from cell A1 on Sheet2 into Sheet1, you would use:
=Sheet2!A12. 3-D References

For more complex data aggregation, you might need to reference the same cell across multiple sheets. This is known as a 3-D reference.
- This is particularly useful when summarizing data from identical layouts in multiple sheets.
- To use a 3-D reference, ensure all referenced sheets are grouped together in the workbook.
Example: To sum values in cell A1 from sheets 'Jan' through 'Dec':
=SUM(Jan:Dec!A1)💡 Note: Sheets must be in a continuous range for 3-D references to work correctly.
3. Using Defined Names

Defining names for cells or ranges can significantly simplify formula construction, particularly across sheets:
- Define names in the 'Name Manager' accessible via the Formulas tab.
- Once a name is defined, you can use it in formulas without specifying the sheet.
Example: If cell A1 on Sheet2 is named 'TotalSales', you can use this name in Sheet1:
=TotalSales4. Indirect Function

The INDIRECT function constructs references from text strings, allowing for dynamic sheet references:
- Useful when you need the sheet name to change based on some criteria or external input.
Example: To reference cell A1 from a sheet named in cell B1 of the current sheet:
=INDIRECT(B1&"!A1")💡 Note: INDIRECT function recalculates whenever any change happens in the workbook, which might slow down large spreadsheets.
5. VLOOKUP or INDEX/MATCH Across Sheets

When data exists across multiple sheets but needs to be looked up or matched, you can use these lookup functions:
- VLOOKUP requires the lookup column to be the first column in the range.
- INDEX/MATCH is more versatile as columns can be in any order.
Example: For a VLOOKUP on 'Products' sheet to find a product's price:
=VLOOKUP(A2,Products!A2:B100,2,FALSE)Example: For an INDEX/MATCH across sheets:
=INDEX(Sheet2!B2:B100,MATCH(Sheet1!A2,Sheet2!A2:A100,0))In conclusion, mastering these referencing techniques in Excel can greatly enhance your ability to manage and analyze data efficiently across multiple sheets. Whether you're dealing with simple data consolidation or complex dynamic references, Excel provides multiple tools to suit various needs, enabling you to handle your data with precision and flexibility.
What if the sheet name includes spaces or special characters?

+
Enclose the sheet name in single quotes, e.g., 'Sheet Name'!A1.
Can I reference a closed workbook?

+
Yes, you can reference data from a closed workbook using external references or Excel’s INDIRECT function with file paths.
How do I handle errors when referencing across sheets?

+
Using functions like IFERROR or ISERROR can help manage errors, providing alternatives when the referenced data is unavailable or incorrect.
What is the advantage of using 3-D references?

+
3-D references enable you to perform calculations across multiple sheets simultaneously, which is efficient for summarizing data from similar formats.