5 Ways to Sum Rows in Excel Instantly

Effective row summation is essential for various financial, statistical, and analytical purposes. Microsoft Excel offers several methods to sum rows quickly, catering to different needs and skill levels. Here are five proven techniques for summing rows instantly in Excel, each with its unique benefits:
1. Using the AutoSum Feature

The AutoSum feature is one of the simplest and most effective ways to sum rows in Excel. Here’s how you can use it:
- Select the cell: Click where you want the sum to appear.
- Click AutoSum: Navigate to the Home tab, click on “AutoSum” in the Editing group, or press Alt + =.
- Excel will automatically detect the range: It will highlight adjacent cells that appear to be numbers and sum them up.
- Press Enter: Confirm the formula, and the sum appears in the selected cell.
2. Manual SUM Function

For more control over what you sum, use the SUM function:
- Select the cell where you want the sum to display.
- Type
=SUM(followed by the range of cells you want to sum, e.g.,=SUM(A2:A10). - Press Enter to confirm the formula.
💡 Note: The SUM function can also sum non-contiguous cells by listing them with commas, e.g., =SUM(A2,A4,B1:B2).
3. Quick Keyboard Shortcuts

If you’re looking for speed, use these keyboard shortcuts:
- Position your cursor at the end of the row you want to sum.
- Press Ctrl + Shift + Down Arrow to select the entire row.
- Press Alt + = to insert the AutoSum formula and sum the row.
4. Subtotal Function for Grouped Data

The SUBTOTAL function is useful when dealing with grouped data or when you want to exclude hidden or filtered cells:
- Select a cell where the subtotal should appear.
- Enter the formula like this:
=SUBTOTAL(9, A2:A10), where 9 stands for SUM within the SUBTOTAL function.
5. Using Excel’s Status Bar

A simple, yet often overlooked, method for summing rows is using Excel’s status bar:
- Select the cells or row you want to sum.
- Look at the bottom-right corner of Excel where the status bar provides a quick sum, average, count, and other statistics of the selected cells.
Advanced Techniques

Summing with Conditions
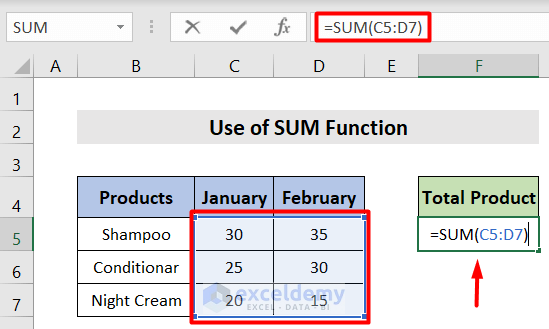
If you need to sum rows based on specific conditions, you might use functions like SUMIF or SUMIFS:
| Function | Description |
|---|---|
SUMIF | Sum cells that meet a single criterion. |
SUMIFS | Sum cells that meet multiple criteria. |

💡 Note: Ensure your range references in SUMIF or SUMIFS are the same size for accurate results.
Dynamic Array Formulas

With Excel’s latest versions, dynamic array formulas can sum rows in a new, dynamic way:
- Enter a formula like
=SUM(A1#,B1#,C1#), where#indicates the entire column of the corresponding header. - Excel will spill the results down the column, automatically updating as you add or remove data.
Choosing the right method depends on the complexity of your data and your specific needs. The AutoSum feature and SUM function are ideal for quick, straightforward summation, while SUBTOTAL offers flexibility in dealing with filtered data. Advanced users might benefit from the power of SUMIF, SUMIFS, and dynamic array formulas for conditional summing and data analysis.
The simplicity of these tools makes Excel an invaluable tool for those needing to analyze and manage financial, sales, or any quantitative data. Understanding these methods will not only speed up your workflow but also enhance your data management capabilities. Whether you're a beginner or an advanced user, Excel provides the tools you need to make summing rows as efficient as possible.
What is the fastest way to sum rows in Excel?

+
The fastest way to sum rows is often using the AutoSum feature by pressing Alt + = or using Excel’s status bar for an instant sum.
Can I sum rows based on conditions?
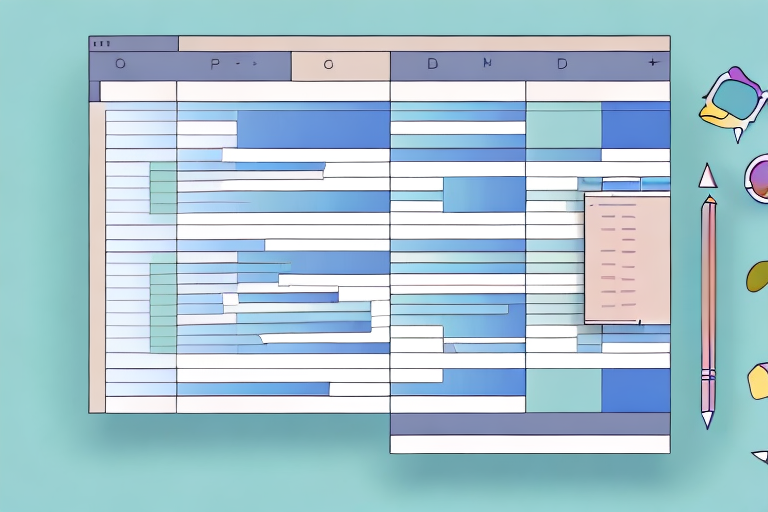
+
Yes, you can use functions like SUMIF or SUMIFS to sum rows based on specific criteria or conditions.
How does the SUBTOTAL function differ from SUM?

+
While the SUM function sums all cells in a range, SUBTOTAL provides options to sum cells while ignoring hidden or filtered rows.



