5 Ways to Hyperlink Multiple Sheets in Excel

Hyperlinking within an Excel workbook can greatly enhance productivity and navigation, especially when managing large datasets across multiple sheets. Here's a comprehensive guide to hyperlinking multiple sheets in Excel effectively:
1. Using Cell References to Navigate

To link directly from one sheet to another:
- Select the cell where you want to place the hyperlink.
- Right-click and choose ‘Hyperlink’ or use the keyboard shortcut Ctrl+K.
- In the “Insert Hyperlink” dialog box, select “Place in This Document”.
- Choose the sheet from the list and the specific cell reference if needed.
This method is simple but requires users to remember which sheet and cell they need to visit next.
2. Hyperlinks with Descriptive Text

For a more user-friendly approach, you can hyperlink text:
- Select the cell, type the text to be hyperlinked, and create the hyperlink as above, but instead of linking to a cell, link to the text.
- This method is more intuitive as it uses labels or descriptions for navigation.
3. Creating a Navigation Menu

A navigation menu helps in accessing multiple sheets quickly:
| Step | Action |
|---|---|
| 1 | Create a new sheet named “Menu”. |
| 2 | List down the sheet names in cells. |
| 3 | Insert hyperlinks to each sheet name from the “Menu” sheet. |
| 4 | Optionally, format the menu for aesthetics using cell styles, colors, and borders. |
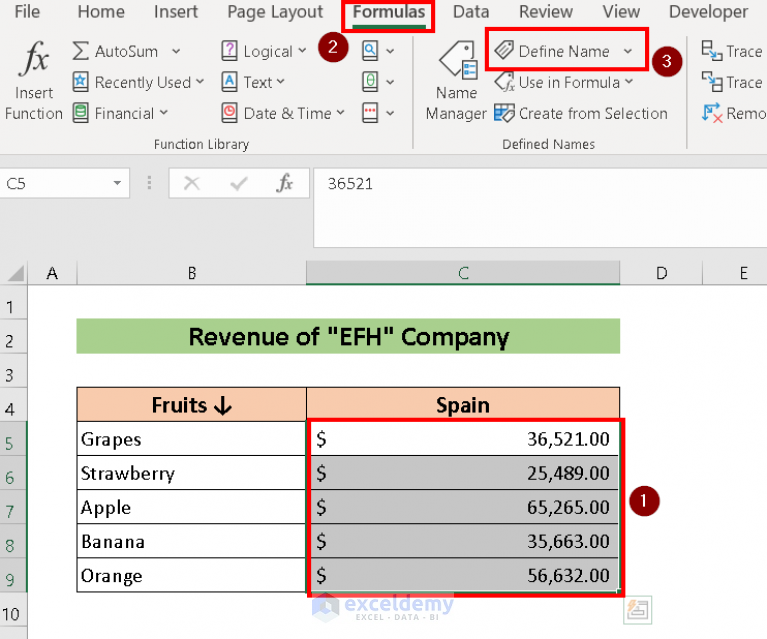
By having a dedicated navigation sheet, you improve the workbook’s usability, making it easier for users to jump between data sets.
4. Automatic Hyperlinks with Formulas

If you have dynamic data:
- Use formulas like
HYPERLINKto create dynamic hyperlinks. The syntax is:
=HYPERLINK(“#‘SheetName’!A1”, “Link Text”)This formula can dynamically update if sheet names change or data is moved around.
5. Hyperlinking via VBA

For advanced users, VBA scripting can offer automated hyperlink creation:
- Press Alt+F11 to open the VBA editor.
- Insert a new module and write a VBA function to loop through sheets and create hyperlinks.
- An example code might look like:
Sub AutoHyperlink()
Dim ws As Worksheet
For Each ws In ThisWorkbook.Sheets
If ws.Name <> “Menu” Then
ActiveSheet.Hyperlinks.Add Anchor:=ActiveSheet.Range(“A” & (ActiveSheet.Rows.Count - 3)), _
Address:=“”, _
SubAddress:=“‘” & ws.Name & “’!A1”, _
TextToDisplay:=ws.Name
End If
Next ws
End SubRunning this macro will automatically hyperlink to all sheets except the one named “Menu” from wherever the cursor is positioned in the active sheet.
By incorporating these hyperlinking strategies into your Excel workflows, you can streamline navigation, enhance data analysis, and improve overall usability of your spreadsheets. Whether it's for personal use or professional environments, mastering these techniques can significantly boost your efficiency in handling complex Excel workbooks.
How can hyperlinks enhance my Excel workbook?

+
Hyperlinks make navigation through large datasets easier, allowing users to jump from one part of the workbook to another with a single click. This reduces the time spent searching for information and makes the workbook more user-friendly and efficient to use.
Can hyperlinks be edited or removed?

+
Yes, hyperlinks can be edited or removed. To edit, right-click the cell with the hyperlink and select ‘Edit Hyperlink’. To remove, right-click and choose ‘Remove Hyperlink’. Alternatively, you can press Ctrl+Shift+F3 to clear all hyperlinks in a selection.
Do hyperlinks affect Excel’s file size?

+
Hyperlinks themselves do not significantly increase the file size, but if they reference external files, the overall workbook size might increase slightly due to additional metadata or references. However, the impact is usually minimal unless there are thousands of hyperlinks or large external files involved.
Can I use VBA to remove hyperlinks in bulk?

+
Yes, VBA can be used to remove hyperlinks from multiple cells or sheets. A simple macro can loop through a range or all cells in a workbook to remove hyperlinks, providing an efficient way to clean up your data.
Are there any limitations to using hyperlinks in Excel?

+
Excel has a limit of 65,530 hyperlinks per workbook. Additionally, hyperlinks to external files can sometimes break if the file locations change, and some users might not have permission to follow certain hyperlinks due to security settings.