Summing Values in Excel Across Sheets: Your Guide

Excel is a powerful tool in the Microsoft Office Suite, widely used for its data manipulation and analysis capabilities. One of its most practical functions is summing values from multiple sheets within a workbook. This task can streamline your data analysis process, making it efficient and effective. Here's a step-by-step guide on how to sum values across sheets in Excel, designed to help you master this feature with ease.
Setting Up Your Workbook
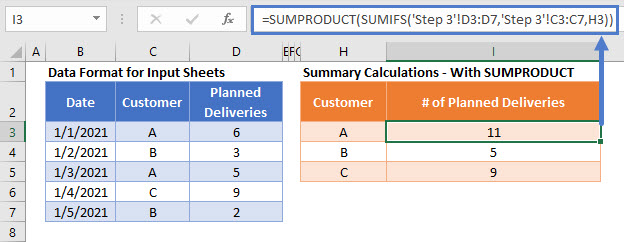
Before delving into the summing techniques, ensure your workbook is structured properly:
- Create separate sheets for different categories or periods of data.
- Name each sheet descriptively for easy reference (e.g., “Q1”, “Q2”, “Q3”, “Q4” for quarterly data).
- Make sure the data you want to sum is in a consistent location across all sheets.
💡 Note: For clarity, use meaningful sheet names and ensure consistency in data placement.
Using 3D References to Sum Across Sheets

3D references in Excel allow you to reference the same cell or range across multiple sheets, making it simple to sum values:
- Go to the cell where you want the summed result to appear.
- Enter the sum formula by typing “=SUM(”.
- Now, select the first sheet to start your range. Click on the cell in the first sheet that contains the first value to be summed.
- Hold the Shift key, then click on the last sheet in your range to extend the selection through all the sheets in between.
- Press Enter after typing the final part of your formula.
Your formula might look something like this:
=SUM(Sheet1:Sheet4!B2)
🔍 Note: When selecting sheets with Shift, ensure you click the correct last sheet to avoid including unintended sheets.
Summing with the INDIRECT Function

The INDIRECT function provides dynamic referencing for when you need to sum values across sheets:
- Start your formula with “=SUM(”.
- Use the INDIRECT function within the SUM to reference cell contents:
- This technique allows for a more flexible summation where the sheet names can be referenced from within a cell.
=SUM(INDIRECT({“Sheet1:Sheet4!B2”}))
📚 Note: INDIRECT is useful when dealing with dynamic data sets or when the sheet names might change.
Using Tables for Consistency

Tables offer an organized way to manage data. When summing across sheets, ensure your data is formatted as tables:
- Select your range of data, go to the “Insert” tab, and choose “Table”.
- Name your table under the “Table Design” tab to make referencing easier.
| Step | Action |
|---|---|
| 1 | Select data range |
| 2 | Insert as Table |
| 3 | Name the table |

👉 Note: Naming your tables helps in referencing them consistently across sheets.
Utilizing Power Query for Data Consolidation

For advanced users, Excel’s Power Query can be used to merge data from multiple sheets:
- Select your first sheet’s data, then go to “Data” > “From Table/Range”.
- In the Power Query Editor, append data from additional sheets by choosing “Append Queries” and selecting your other sheets.
- Complete the query to load the consolidated data into a new table where you can easily sum values.
This approach ensures your data is clean and ready for analysis, which can be time-consuming but powerful for extensive datasets.
Summing values across sheets in Excel not only saves time but also reduces the potential for errors. Whether you use 3D references, the INDIRECT function, tables, or Power Query, each method has its place in your data analysis toolkit. Choosing the right approach depends on your data structure, the frequency of data updates, and how dynamic your workbook needs to be. By mastering these techniques, you can enhance your Excel skills and handle complex data sets with proficiency. Now, let's explore some common queries to help you further in your Excel journey.
How can I quickly identify which cell is causing an error in my sum across sheets?

+
Use Excel’s error checking tools. Go to “Formulas” > “Error Checking” and click on “Trace Error” to see which cell or formula is creating the issue.
Can I sum non-adjacent cells across sheets?

+
Yes, by using the SUM function with the INDIRECT function or by manually entering each cell reference, like “=SUM(Sheet1!B2,Sheet3!C5,Sheet4!A7)”.
What if my sheet names have spaces in them?

+
When referencing sheets with spaces in their names, you must use single quotes around the sheet name, e.g., ‘=SUM(‘Sheet 1’:‘Sheet 4’!B2)‘.



