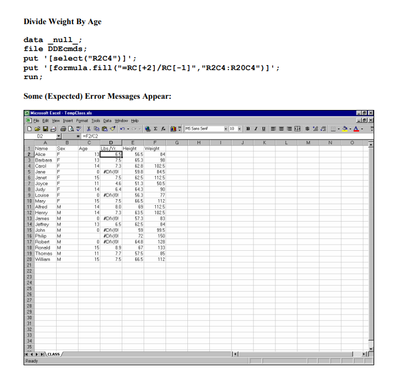5 Ways to Recover Deleted Excel Data

Excel has become an indispensable tool for individuals and businesses alike, used for everything from basic data entry to complex financial modeling. However, accidental deletion of important data can happen to anyone. This guide will explore five practical methods to recover deleted Excel data, ensuring you're prepared for those "oh no!" moments.
Method 1: Utilize AutoRecover

Microsoft Excel features an AutoRecover function that periodically saves your document to prevent data loss from unexpected interruptions.
- Check the AutoRecover location: Navigate to
File > Info > Manage Versions. Look for any recoverable versions of your workbook. - Recover the file: Select the desired version and click on “Recover Unsaved Workbooks” or “Open” if it’s an automatically saved version.
Method 2: Check the Recycle Bin

If you’ve accidentally deleted the entire Excel file, your first port of call should be the Recycle Bin:
- Open the Recycle Bin on your desktop.
- Search for your deleted Excel file by name or date.
- If found, right-click and choose “Restore” to recover the file.
🚧 Note: Files are permanently deleted from the Recycle Bin after a certain period or when the Bin is emptied.
Method 3: Temporary Files Recovery

Excel, like many applications, creates temporary files during its operation. These can be a lifesaver when recovering lost work:
- Look in the following directories for temporary files:
- Windows:
C:\Users[username]\AppData\Local\Microsoft\Office\UnsavedFiles - Mac:
~/Library/Containers/com.microsoft.Excel/Data/Library/Preferences/AutoRecovery/
- Windows:
- Files might be named with extensions like .tmp or .xlsx.tmp. Rename these to .xlsx or .xlsm to open them.
- If you find a file but can’t open it directly, there might be free software available that can help recover data from these temporary files.
Method 4: Using Excel’s Document Recovery Pane
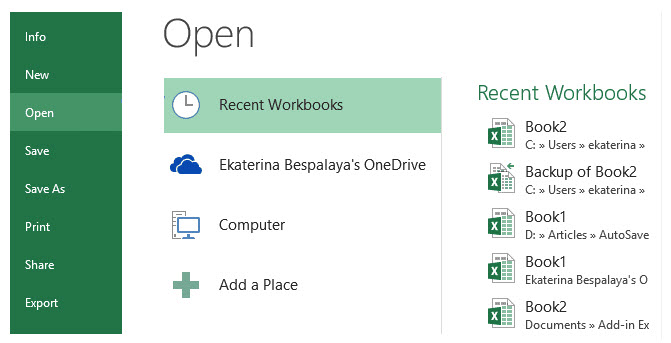
If Excel crashes or closes unexpectedly, it might open the Document Recovery pane the next time you launch Excel:
- Upon reopening Excel, look for the Document Recovery pane.
- Select the workbook with the version you wish to recover and click “Open”.
- After opening, save the workbook to secure your data.
📝 Note: Always save your work regularly and enable AutoSave to minimize the need for recovery.
Method 5: Professional Data Recovery Software

If all else fails, professional data recovery software might be your final resort. Here are some steps:
- Research and choose reputable data recovery software that supports Excel file recovery.
- Install the software on your computer and follow its recovery process.
- Look for files with .xls, .xlsx, or similar extensions. Ensure you don’t overwrite the deleted files’ locations on your storage.
- After recovery, validate the integrity of the recovered data before replacing the current workbook.
Software options like Stellar Data Recovery, EaseUS Data Recovery Wizard, or Recuva can be effective, but remember they vary in effectiveness, user interface, and cost.
In this guide, we’ve navigated through several methods to recover accidentally deleted or lost Excel data, ranging from the native AutoRecover feature to more advanced recovery tools. Here are the key takeaways:
- AutoRecover: Excel's inbuilt feature that periodically saves your work. Check File > Info > Manage Versions to recover lost work.
- Recycle Bin: The simplest check for files that have been deleted, offering an easy restore option.
- Temporary Files: Hidden files in specific directories can sometimes hold the key to data recovery.
- Document Recovery Pane: Automatically appears after an unexpected closure of Excel, offering a chance to recover your data.
- Professional Software: When all else fails, specialized recovery tools can dig deep to retrieve lost data.
Remember, prevention is better than recovery. Regular saving, the use of cloud storage, and enabling AutoSave can mitigate data loss incidents. By following these methods and keeping these best practices in mind, you’ll be better prepared to handle data loss in Excel, ensuring your information remains safe and accessible.
What should I do immediately after deleting an Excel file by mistake?

+
First, avoid saving new files or creating new documents in the same location to prevent overwriting the deleted file’s data. Then, check the Recycle Bin for an easy restore or use one of the recovery methods mentioned in the guide.
Can I recover an Excel file that was saved over?

+
Yes, sometimes. Excel keeps copies of files for AutoRecover. Check File > Info > Manage Versions for an older, possibly recoverable version of your document.
Is there a way to prevent accidental file deletion in Excel?

+
While Excel doesn’t have a built-in feature to prevent deletion, enabling AutoSave, using cloud storage like OneDrive for backups, and saving your work frequently can help minimize data loss from accidental deletions.