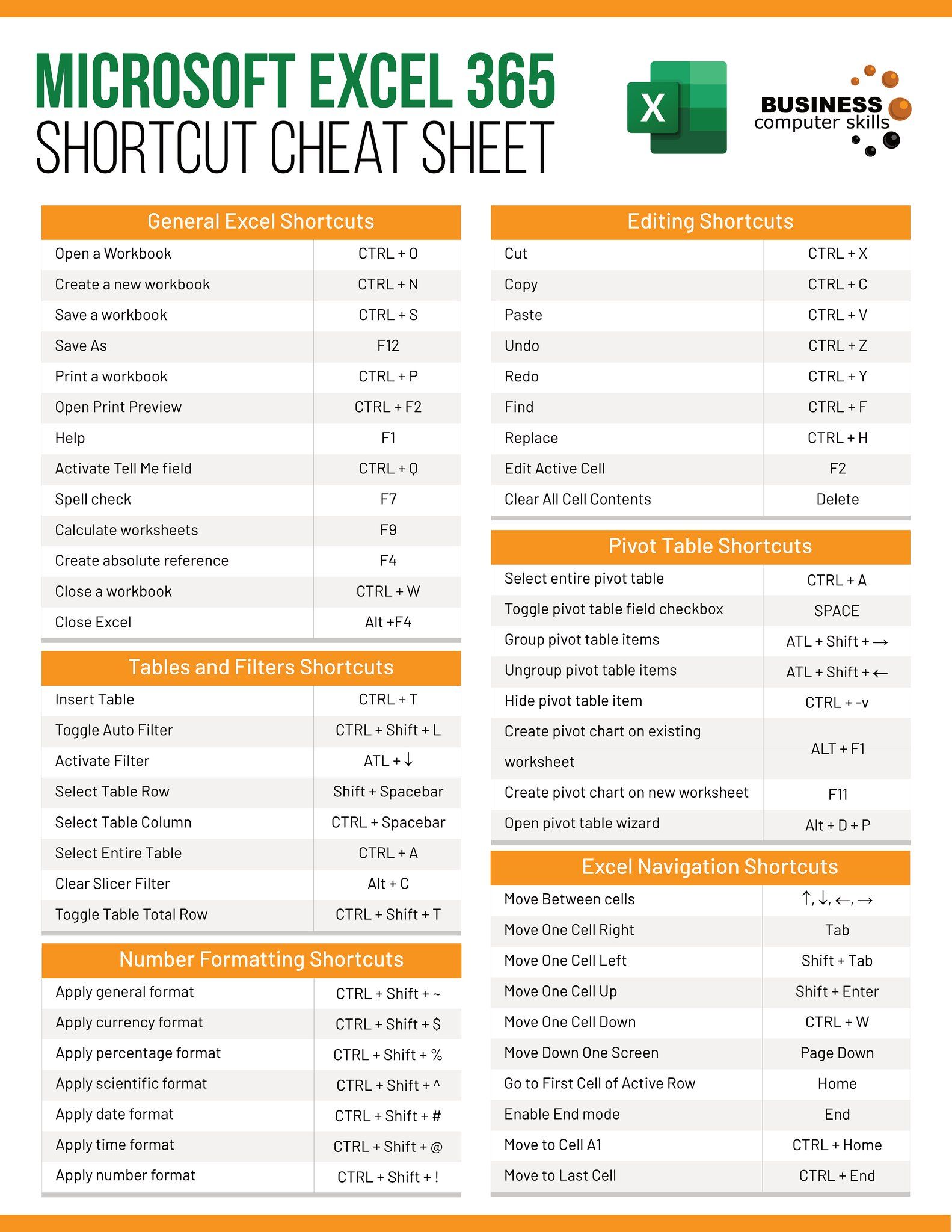Sum Across Excel Sheets Easily: A Quick Guide

Handling multiple Excel sheets can be a daunting task, especially when you need to consolidate data from various sheets or workbooks. Whether you're managing sales data, tracking inventory, or compiling reports, the ability to sum data across different Excel sheets is an essential skill for any professional. In this comprehensive guide, we'll explore several methods to accomplish this task with ease, ensuring accuracy and efficiency in your data management.
Understanding Your Data Structure

Before diving into the methods, it’s crucial to understand the structure of your Excel data:
- Consistent Data Layout: Ensure all sheets you’re summing have the same structure where possible.
- References: Check for named ranges or specific cell references that might differ between sheets.
- Sheet Names: Having clear and consistent sheet names helps in formula creation.

📝 Note: Always review your data before attempting complex formulas to avoid inconsistencies.
Method 1: Using 3D Formulas

If your data is stored in sheets with consistent ranges, 3D formulas can sum across these sheets seamlessly:
- Select the cell where you want to display the total.
- Enter the formula:
=SUM(Sheet1:Sheet3!A1)where ‘Sheet1:Sheet3’ represents the sheets from ‘Sheet1’ to ‘Sheet3’ in the workbook. - Press Enter to get the sum of all cells in range A1 from ‘Sheet1’ to ‘Sheet3’.
👨💻 Note: This method works only within the same workbook.
Method 2: Consolidation Feature

Excel’s Consolidate feature allows for summing data from multiple sources, even across workbooks:
- Go to the Data tab and select ‘Consolidate’.
- Choose the function you want to use (e.g., Sum, Average).
- Add the ranges from different sheets or workbooks that you want to sum. Use the ‘Browse’ button to locate external files.
- Ensure ‘Create links to source data’ is checked if you want to update the data dynamically.

🌐 Note: This method is useful when dealing with varying data structures or when data is spread across multiple files.
Method 3: Using Named Ranges

Named ranges can make referencing and summing data across sheets more intuitive:
- Define the range in each sheet with a name, e.g., ‘SalesData’ for the sales figures range.
- In the destination sheet, use the formula:
=SUM(SalesData)where ‘SalesData’ refers to the named range across all relevant sheets.
Method 4: Power Query for Data Combination
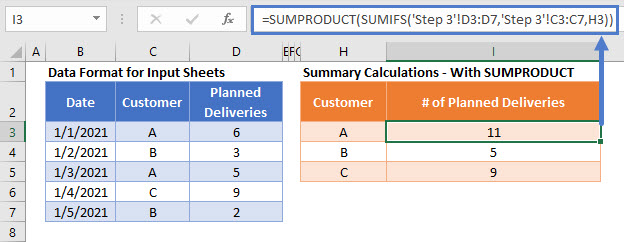
Power Query offers a robust solution for combining data from different sources:
- From the Data tab, select ‘Get Data’, then ‘From File’, and choose your file type (Excel).
- Navigate through the files, selecting data from each sheet you wish to consolidate.
- Use ‘Append Queries’ to combine the selected data into one table.
- Load the combined data back into Excel as a new table.

⚙️ Note: Power Query is particularly effective for dealing with large datasets or when regular data updating is required.
Handling External Workbooks

When data resides in different workbooks, you can still sum across these files using external references:
- Use
[Book2.xlsx]Sheet1!A1:A10in your formula to reference data from ‘Book2’. - Ensure workbooks are saved and accessible when the formula is used.
Final Thoughts

This guide has provided you with multiple methods to sum data across different Excel sheets efficiently. Each method has its use cases:
- 3D Formulas for simple and consistent data within one workbook.
- Consolidation for dynamic linking and varied data structures.
- Named Ranges for ease of use and clarity in referencing.
- Power Query for large or regularly updated datasets.
Remember that the choice of method depends on your specific needs, data complexity, and how often you’ll need to update the sum. Understanding these techniques not only streamlines your work but also enhances your capability to manage and analyze data effectively.
Can I sum data from sheets with different names?
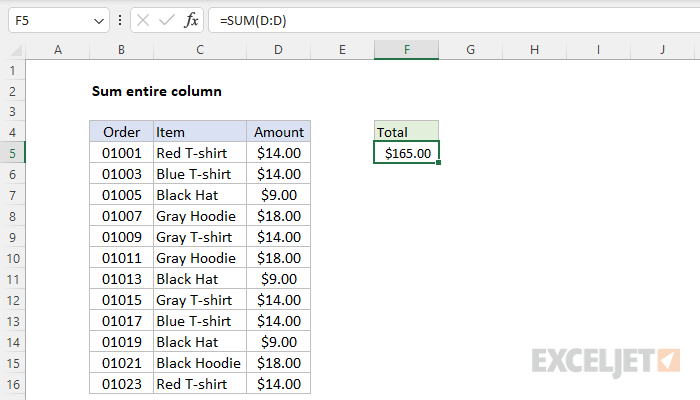
+
Yes, you can use named ranges or the Consolidation feature to sum data from sheets with different names, ensuring you reference each range or sheet correctly in your formulas.
What if my data is not in the same workbook?

+
Use external references in your formulas to sum across workbooks. Make sure all workbooks are open or the file paths are correct for the references to work.
How can I update the sum automatically when data changes?

+
Using Consolidation with ‘Create links to source data’ or Power Query will keep your sums updated when the source data changes.