5 Simple Ways to Send Google Sheets to Excel

In the world of data management, Google Sheets and Microsoft Excel are two of the most widely used tools. Each has its unique features and benefits, but there are times when you'll find yourself needing to transfer data between the two. Whether you're collaborating with someone who uses Excel or you need specific Excel functionalities, transferring Google Sheets data to Excel format can be done with ease. Here are five simple methods to do just that.
Using Google Sheets’ Download Option

Google Sheets provides a straightforward way to export your data directly to Microsoft Excel:
- Open your Google Sheet: Access the sheet you want to convert.
- Navigate to “File”: In the top menu, click on “File.”
- Select “Download as”: A dropdown will appear, choose “Microsoft Excel (.xlsx)” from the list.
- Save the file: Your Google Sheet will download as an Excel file. Choose a location on your computer to save it.
Exporting via Google Drive

If you’re already working within Google Drive, you can use its interface to download your sheets:
- Locate your Google Sheet: Open Google Drive and find the sheet in question.
- Right-click on the sheet: This brings up the contextual menu.
- Download: From the menu, select “Download” and then choose “Microsoft Excel.”
Using Microsoft Excel Online

Microsoft Excel Online allows for seamless integration with Google Sheets:
- Open Google Sheets: Log into your Google account and open the sheet you need to convert.
- Share: Click on “Share” in the top-right corner and share the sheet with an Excel Online account. You might need to sign into or create a Microsoft account.
- Open with Excel Online: Once shared, you can open the sheet in Excel Online, which will automatically convert it to Excel format.
- Download: After opening, you can download the file to your computer in Excel format.
🤓 Note: Remember to adjust the sharing settings appropriately to maintain data privacy.
Google Sheets Add-ons

Various add-ons can simplify the process of exporting to Excel:
- Add an Add-on: In Google Sheets, go to “Add-ons” > “Get add-ons.”
- Search for Export tools: Look for add-ons like “Excel Publish,” which specializes in exporting to Excel.
- Configure the add-on: Once installed, follow the instructions to export your sheet.
Using Zapier or IFTTT

For those who want automation in their data flow:
- Create a Zap: With Zapier, set up a Zap that triggers when a Google Sheet is updated and uses an action to convert and send it to an Excel file.
- Set up an Applet: IFTTT allows you to create applets that can send data from Google Sheets to Excel through various triggers and actions.
Final Thoughts

In today’s interconnected digital ecosystem, knowing how to efficiently move data between productivity tools like Google Sheets and Microsoft Excel is invaluable. These methods not only allow for better collaboration but also provide flexibility when leveraging the specific strengths of each software. Whether you choose manual downloads, cloud-based solutions, or automated services, each method can be tailored to fit your workflow, ensuring that your data management remains robust and streamlined.
Can I lose formatting when converting Google Sheets to Excel?
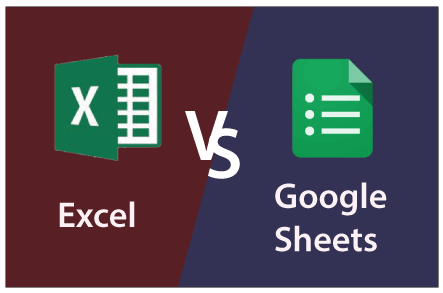
+
Some advanced Google Sheets features or formatting might not translate perfectly to Excel. Always double-check your exported files for any discrepancies.
What if I need to update the Excel file from Google Sheets?

+
Utilizing automation tools like Zapier or IFTTT allows for automatic updates, but manual exports would require you to re-download each time.
Is there a way to keep both Google Sheets and Excel files in sync?

+
Real-time syncing isn’t supported directly between Google Sheets and Excel, but tools like Zapier can trigger updates when changes occur in Google Sheets.