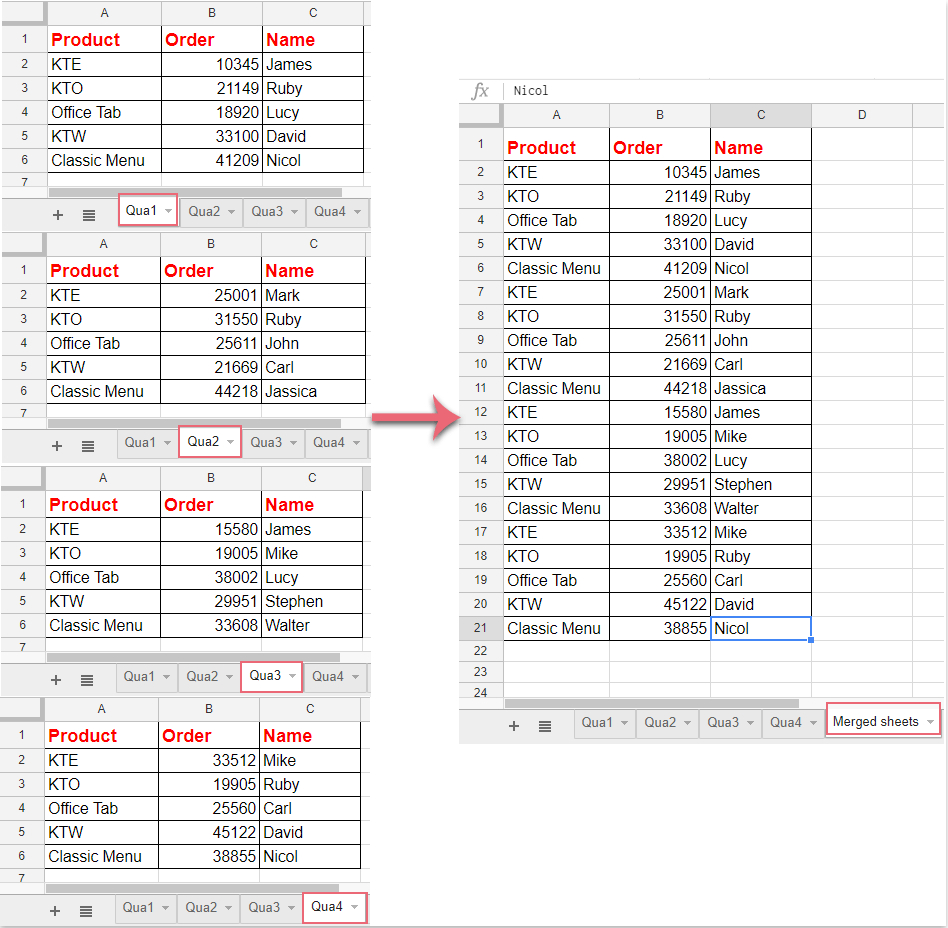3 Simple Tricks to Stretch Excel Sheet to Fit Page

The need to stretch an Excel sheet to fit onto one printed page is a common requirement for many professionals. Whether you're preparing a report, presentation, or simply need a neat, legible document, ensuring your Excel sheet prints exactly as intended can save time and frustration. In this blog, we'll explore three simple yet effective tricks to adjust your Excel worksheet so that it fits perfectly onto your desired page size, enhancing both productivity and presentation quality.
Understanding Page Setup in Excel

Before delving into the specific tricks, it's crucial to understand the basics of Excel's Page Setup options. Excel provides various settings to customize how your document will look when printed or in print preview. Here are some key areas to familiarize yourself with:
- Margins: Defines the space between the edge of the paper and your data.
- Orientation: Allows you to switch between portrait and landscape layouts.
- Paper Size: You can set the paper size to match the printer's capabilities or your report's standards.
- Scaling: Adjusts the size of your printout to fit more content on a single page.
- Print Area: Specifies which cells in your worksheet are to be printed.
📋 Note: Before applying any trick, it's advisable to first check your print settings to understand how Excel will interpret your adjustments.
Trick 1: Adjusting Page Layout and Scaling

One of the most straightforward methods to fit your data onto a page is by adjusting the page layout settings directly. Here's how you can do it:
- Select the page: Go to 'File' > 'Print' or press Ctrl + P to open the print preview.
- Set up page: Under 'Settings', choose 'Page Setup', where you can change orientation and margins.
- Scale to fit: Look for the 'Scaling' options:
- If your sheet has too many columns, select 'Fit All Columns on One Page'.
- If it has too many rows, choose 'Fit All Rows on One Page'.
- Apply the settings: Click 'Print' to see the result or 'Print Preview' to check before printing.
📢 Note: Remember, scaling too much might make the text or numbers too small to read, so find a balance between fitting content and readability.
Trick 2: Customizing the Print Area

Not all data in your worksheet might be necessary for printing. By defining a print area, you can control exactly what Excel prints. Here's the process:
- Select your range: Click and drag to highlight the cells you want to print.
- Set print area:
- Go to the 'Page Layout' tab.
- Click 'Print Area' and then 'Set Print Area'.
- Verify and print: Go to 'File' > 'Print' or press Ctrl + P to see the result in the print preview.
| Action | Shortcut | Menu Path |
|---|---|---|
| Set Print Area | None | Page Layout > Print Area > Set Print Area |
| Clear Print Area | None | Page Layout > Print Area > Clear Print Area |

📖 Note: By customizing the print area, you can exclude unnecessary parts of your worksheet, making your print fit better onto the page.
Trick 3: Manual Adjustment of Row and Column Sizes

If your sheet contains graphs or charts, or if scaling impacts readability, manually adjusting row and column sizes can be beneficial:
- Column Width:
- Right-click on the column header, select 'Column Width', and enter a smaller value.
- Use Alt + H + O + W to open the Column Width dialogue.
- Row Height:
- Right-click on the row number, choose 'Row Height', and decrease the size.
- Press Alt + H + O + H for the Row Height box.
- Selective Changes: Hold Ctrl while clicking to select non-contiguous rows or columns to adjust only specific areas.
📢 Note: Adjusting column and row sizes manually is most effective when you need to include visual elements or maintain specific text sizes.
Incorporating These Tricks for Optimal Results

When it comes to printing your Excel sheet, combining these tricks can provide the best outcomes:
- First, use the Page Layout options to scale your content to fit.
- Then, define a print area to exclude any irrelevant data.
- Finally, manually tweak row and column sizes for readability or to accommodate charts or graphs.
This integrated approach ensures that your data fits onto the page while keeping the presentation clear and informative. Remember, each situation might call for a different combination of these methods. Experiment with settings and print previews to find the perfect balance for your specific needs.
The ability to stretch an Excel sheet to fit a single page can streamline workflows, enhance professionalism, and facilitate communication in various business settings. By understanding and applying these three tricks, you'll be well-equipped to tackle the challenge of printing large datasets efficiently and effectively. Whether for a quick report or a detailed financial model, these techniques will help you present your Excel data in its best light.
Can I save these print settings for future use?

+
Yes, once you’ve adjusted your settings, you can save them as a template or use ‘Save As’ to keep the settings for future documents. However, custom print settings aren’t automatically saved; you’ll need to remember to apply them or save a template.
What if my data still doesn’t fit on one page after scaling?

+
Consider the following steps:
- Remove unnecessary rows or columns or reduce font sizes.
- If using charts or graphs, consider printing them on a separate page.
- Use ‘Print to Fit’ options with caution to avoid readability issues.
Do these settings affect how my Excel sheet appears in the workbook?

+
No, these print settings only apply to the printed version of your document. Your workbook’s display remains unchanged unless you specifically adjust the cell sizes or formatting.