5 Easy Ways to Print Excel Sheets with Clarity
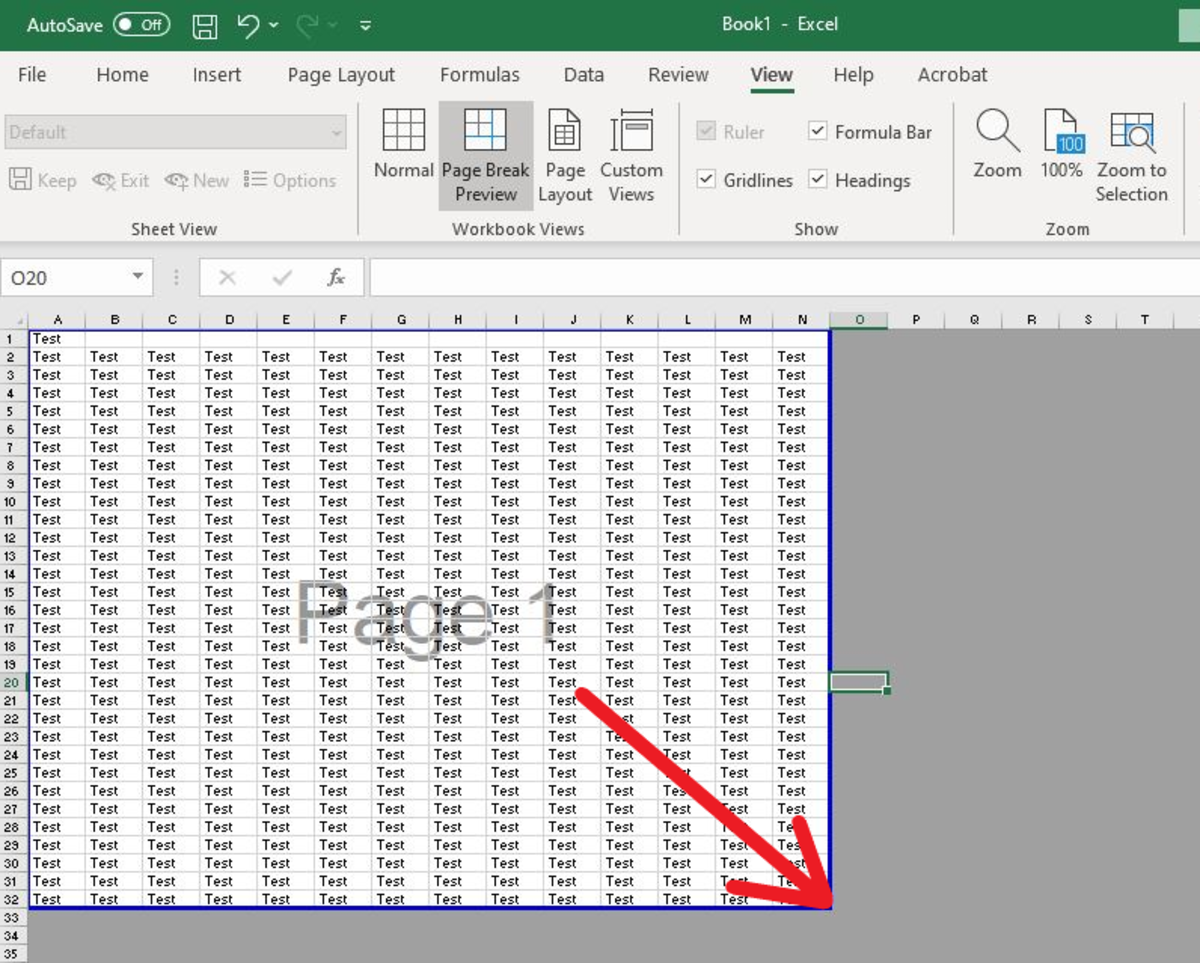
Printing Excel sheets can often be challenging, particularly when you're aiming for clear, readable results. Whether you're prepping for a meeting, creating reports, or archiving important data, clarity in your printed documents is paramount. Here are five easy ways to ensure your Excel sheets print with the clarity needed for professional or personal use.
Adjust Print Settings for Readability

Before you hit that print button, adjusting your print settings can significantly enhance the readability of your printed document:
- Orientation: Ensure your worksheet fits the page by choosing the appropriate orientation. Landscape might help if you have many columns, while portrait works well for documents with more rows than columns.
- Scale: Use Excel's scaling options to shrink or expand your worksheet to fit on one page. You can find this under Page Layout > Scale to Fit.
- Margins: Adjust the margins to utilize space effectively. Smaller margins can fit more data, but ensure the content doesn’t print too close to the edge.
- Print Area: Define a print area if you don't need to print the entire workbook. This feature allows you to print only specific sections of your spreadsheet.
📌 Note: Always preview your document using Excel's print preview to check how it will appear on paper. This helps in avoiding wasting paper due to misprinting.
Optimize Data Layout
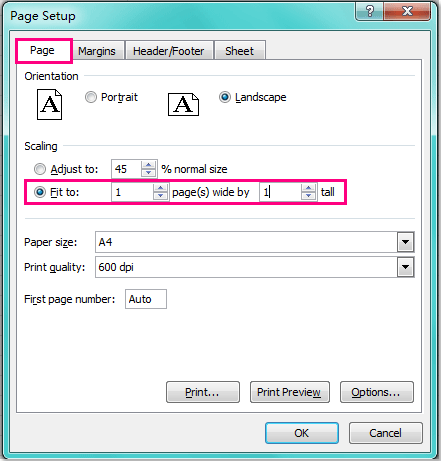
How you organize your data can make a huge difference in print clarity:
- Headers and Footers: Use headers for titles and footers for page numbers, dates, or file names to keep your document organized.
- Grouping: Group related data together using borders or color coding to make it visually distinct.
- Spacing: Add extra rows or columns if needed to prevent your data from looking cramped. This improves readability.
- Text Wrapping: For long text entries, use text wrapping to ensure all content is visible without merging cells.
Employ Print Quality Features


Excel provides several features to improve the print quality:
- Gridlines: Print gridlines to make it easier to follow rows and columns.
- Row and Column Headers: Include row numbers and column letters to help identify data locations.
- Background Images: If your spreadsheet includes a background, it won't print unless you set it to do so. However, consider if it's necessary as it might dilute the clarity.
- Print Titles: Repeat column and row titles on each printed page to keep context intact.
Customize Print Preview

Utilizing Excel’s print preview feature helps in fine-tuning your document before printing:
- Page Break Preview: See where Excel will break pages and adjust these breaks manually if needed.
- Preview Zoom: Use zoom features in print preview to get a closer look at how text and charts will appear on the paper.
- Page Setup Dialog: Access this through the Print Preview for detailed control over the print layout and quality settings.
Ensure Printer Compatibility

Not all printers are created equal, and some might handle Excel documents better than others:
- Print Quality Settings: Choose the highest print quality setting available on your printer for maximum clarity.
- Paper Type: Selecting the correct paper type in printer settings can optimize ink or toner usage, leading to clearer prints.
- Color vs. Black & White: Consider whether color printing is necessary for your document, as black and white printing can often offer more clarity for dense data.
- Printer Maintenance: Ensure your printer is in good condition with regular maintenance checks; this includes checking ink levels, alignment, and head cleaning.
📌 Note: Test print a single page first to avoid wasting resources if there are any issues with alignment or printer settings.
To ensure your Excel documents print with clarity, focus on adjusting print settings, optimizing data layout, using print quality features, customizing print preview, and ensuring printer compatibility. By following these steps, you'll not only save time and resources but also present your data in the most effective way possible. Whether for personal use or professional presentations, the clarity of your printed sheets can significantly enhance the impact of your work.
How do I print an Excel sheet without cutting off columns or rows?

+
To prevent Excel from cutting off columns or rows, adjust the scaling options in the Page Layout tab. Select ‘Scale to Fit’ and adjust the width and height to fit on one page or set the print area to only include the necessary data.
Can I print gridlines in Excel?

+
Yes, you can print gridlines. In the Page Layout tab, check the box for ‘Print’ under the Gridlines section before printing your sheet.
What’s the best way to fit an Excel sheet on one page?
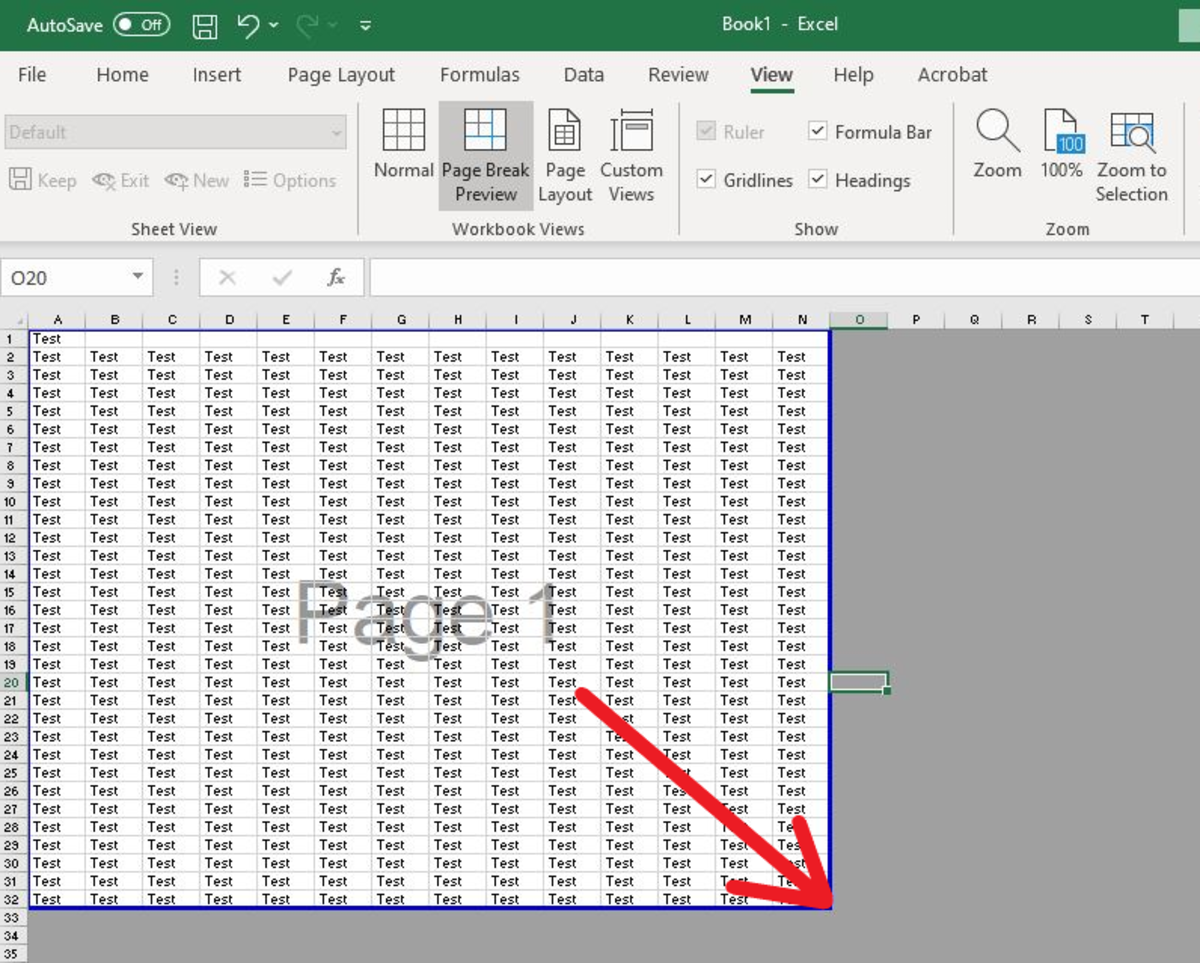
+
The best way to fit an Excel sheet on one page is to use the ‘Scale to Fit’ feature in Page Layout. Adjust the scale percentage until all the necessary data fits on one page.
How can I print Excel sheets with high quality?

+
Choose the highest print quality setting available in your printer options. Additionally, using the ‘best fit’ scaling and checking all printer settings for the best possible resolution can significantly improve print quality.